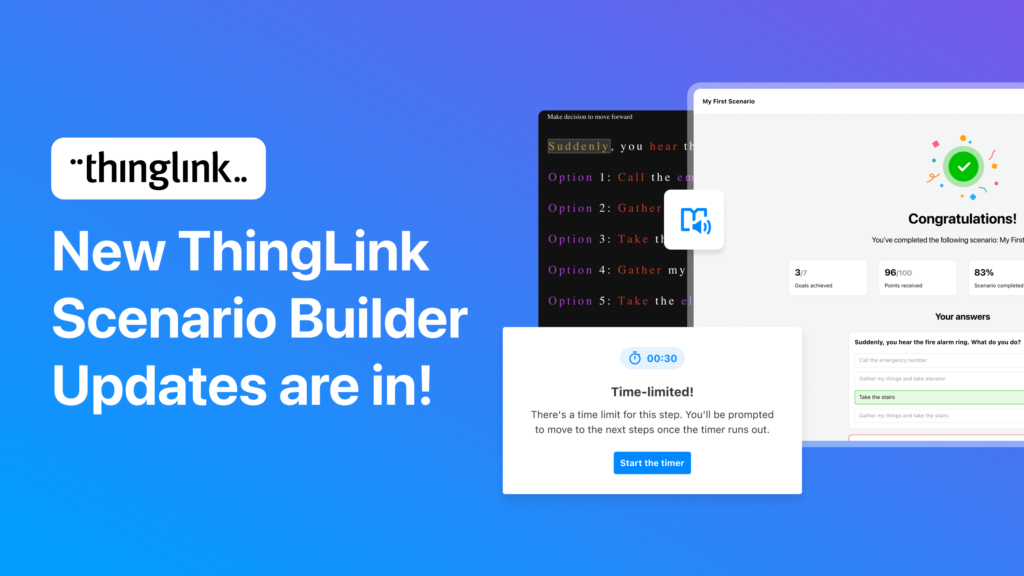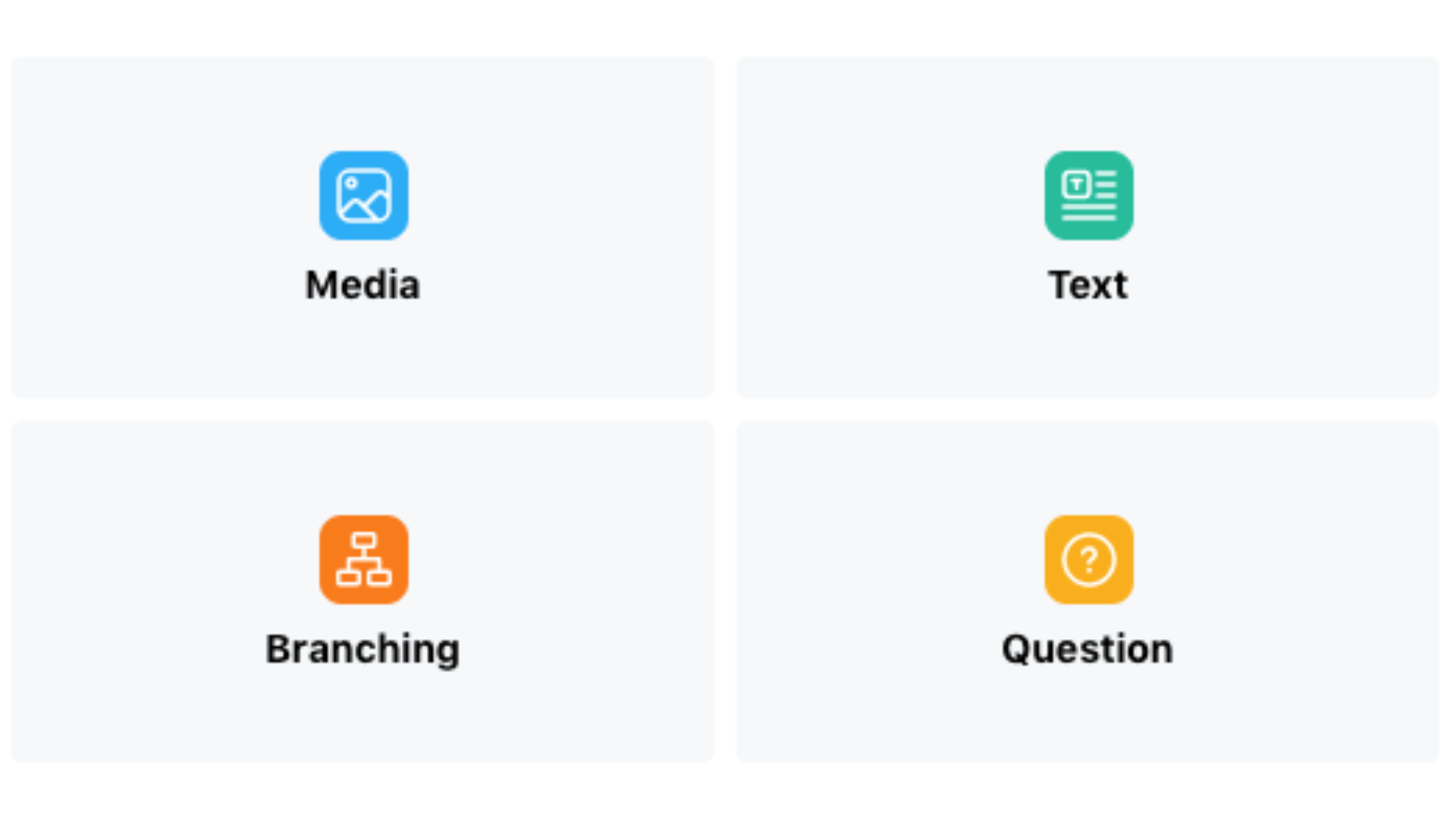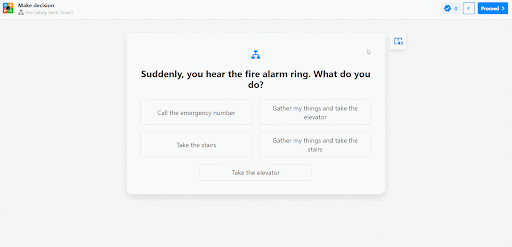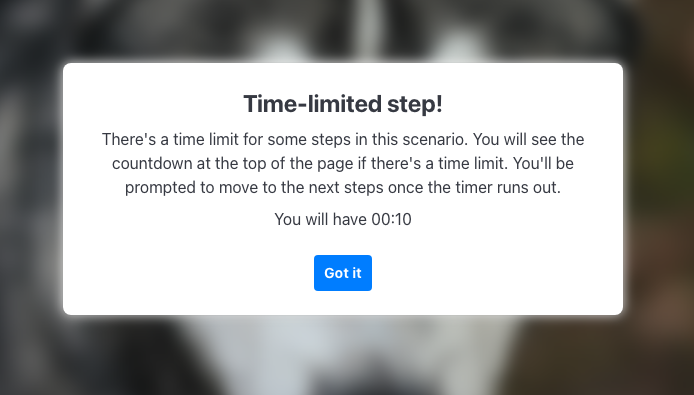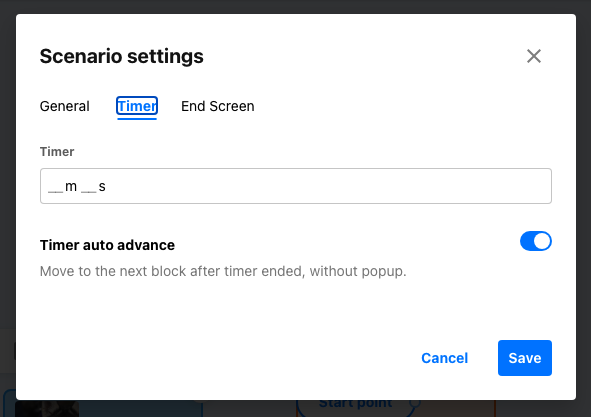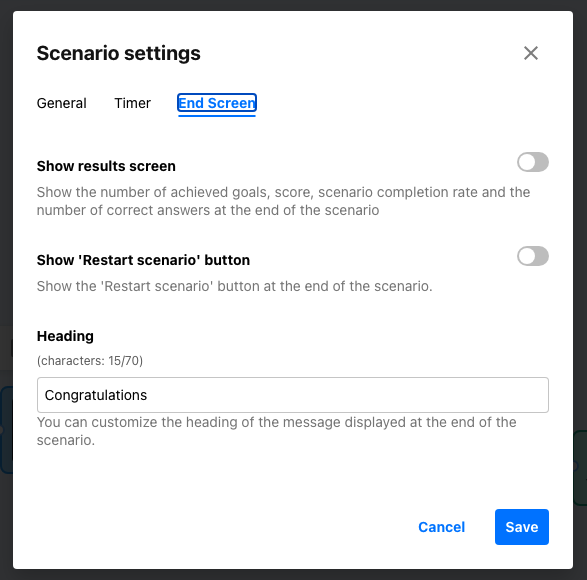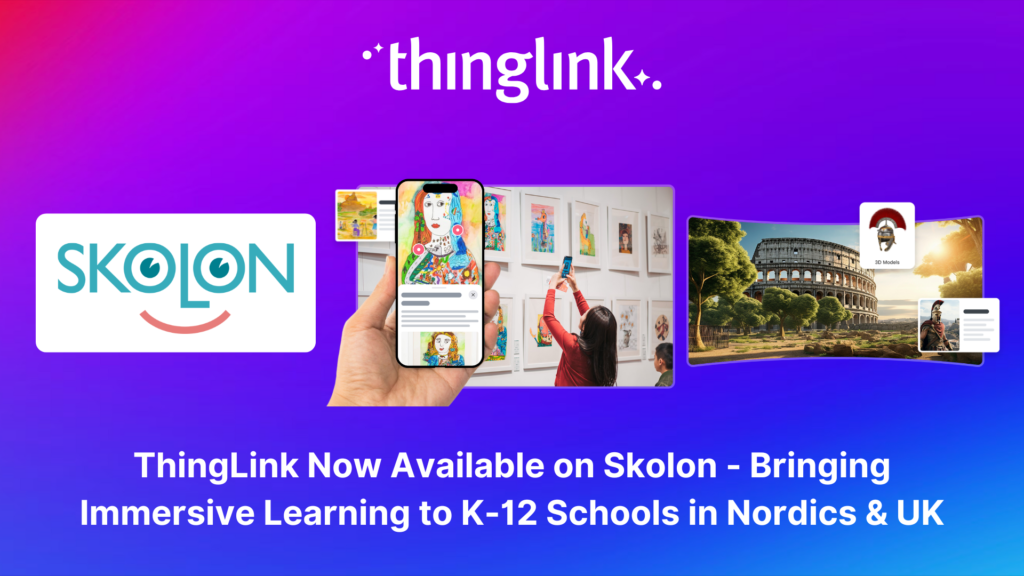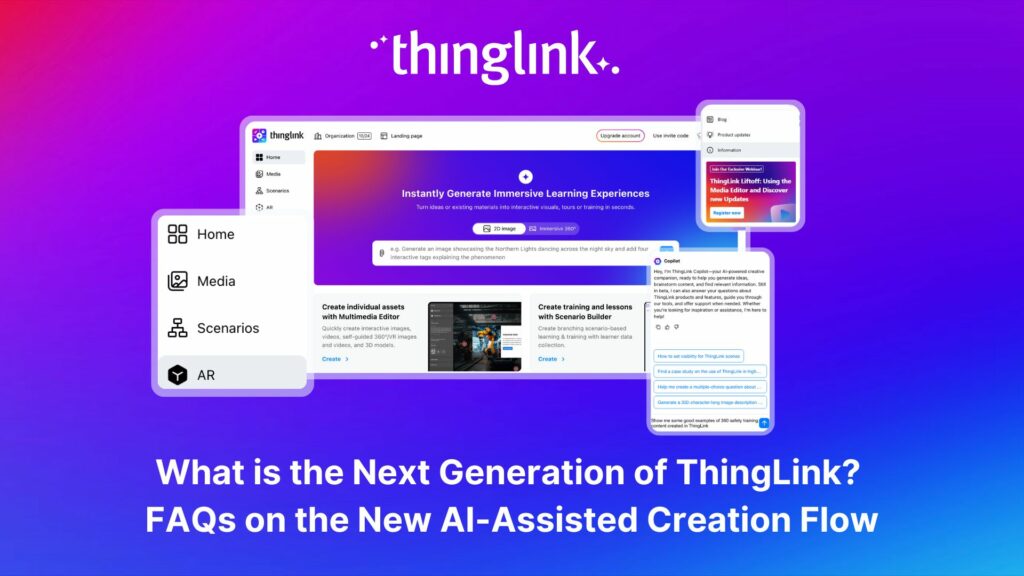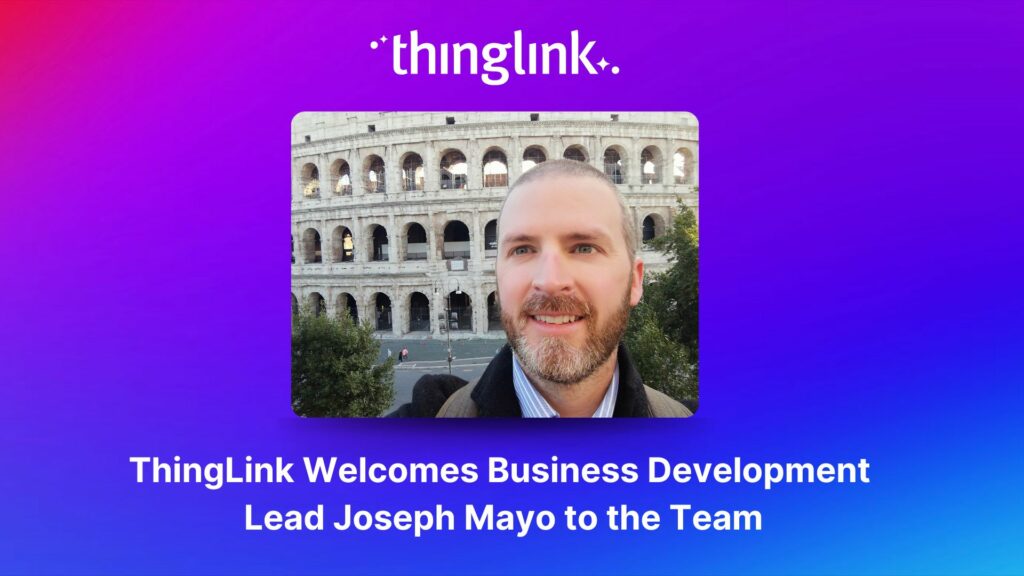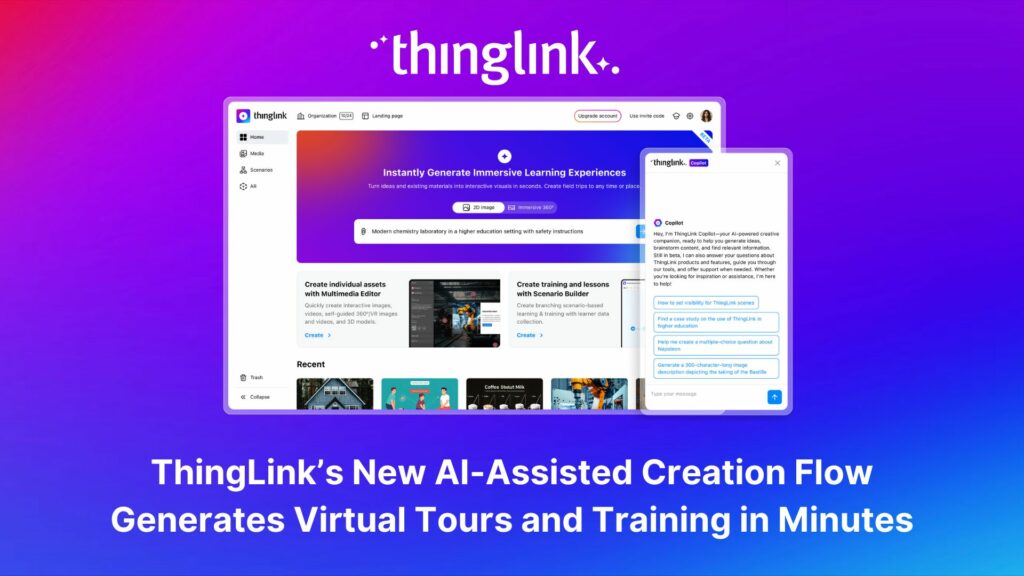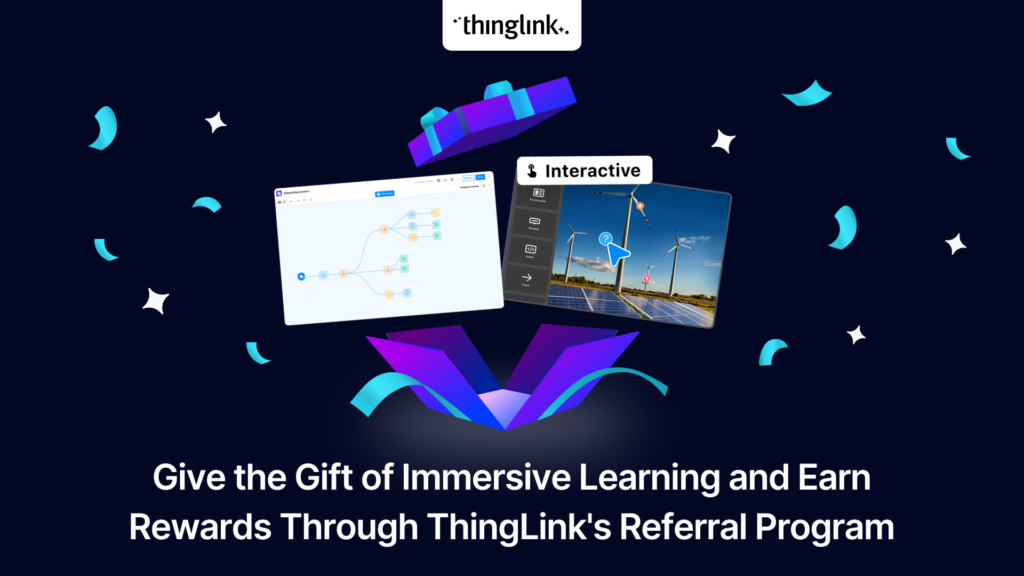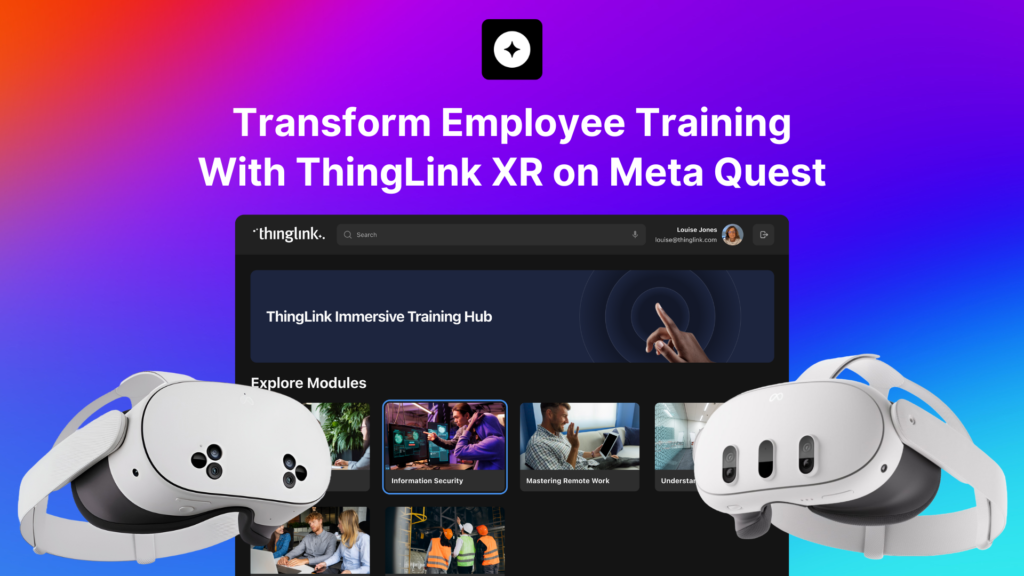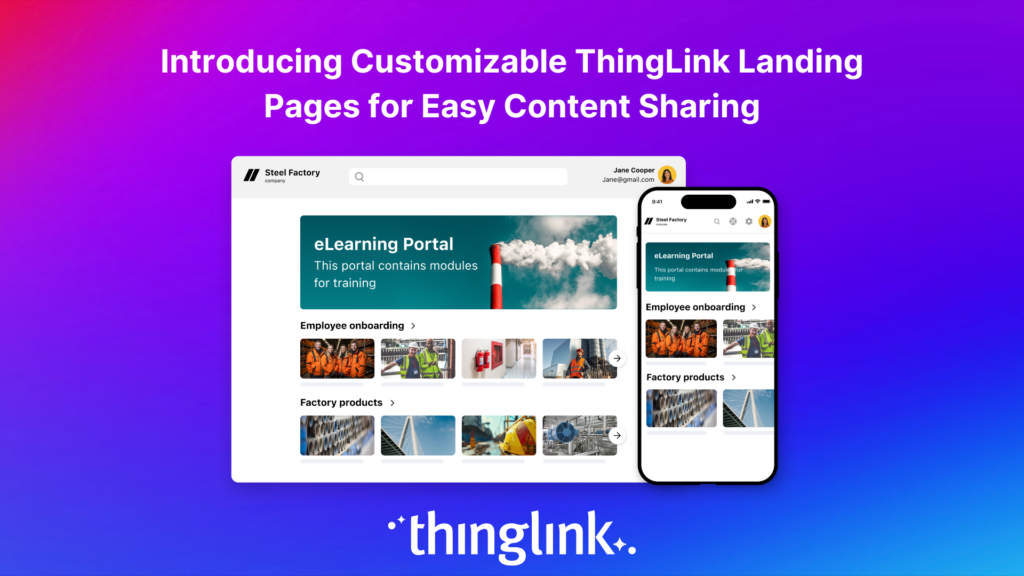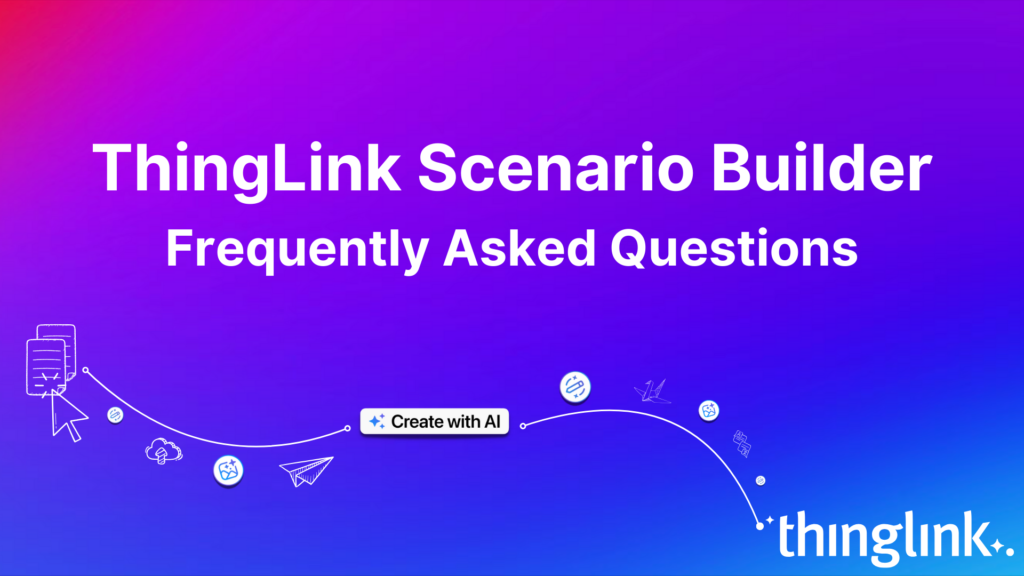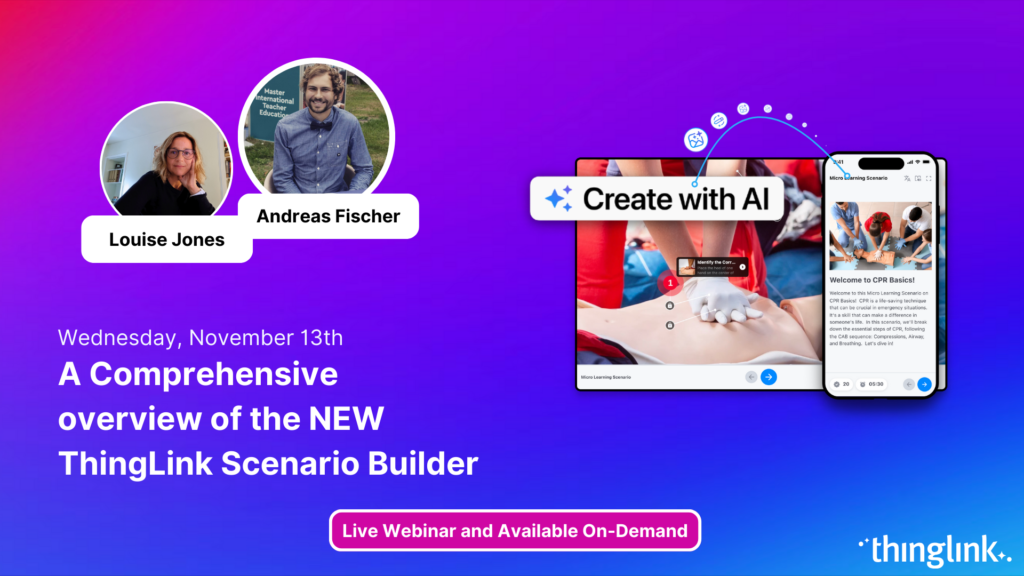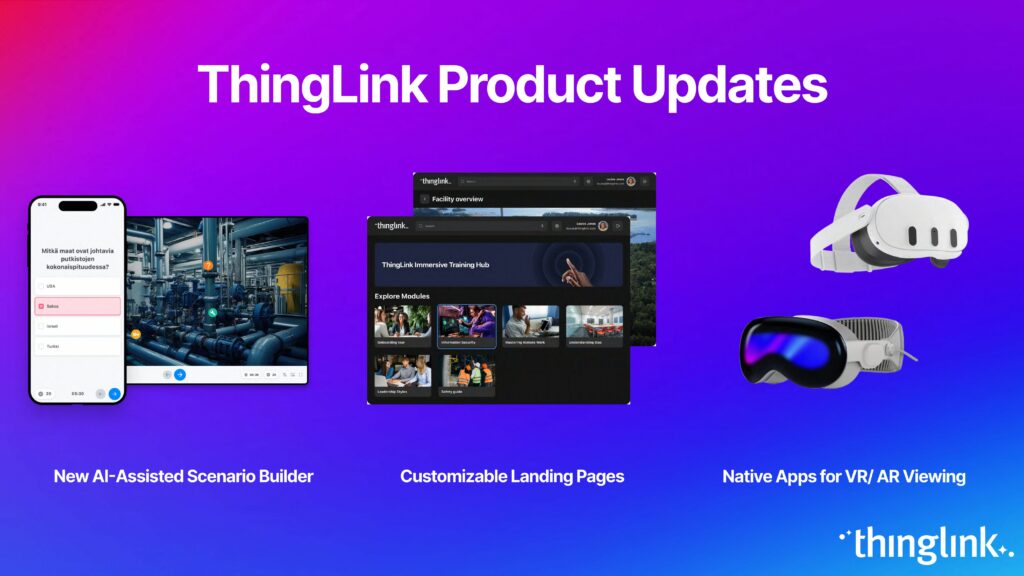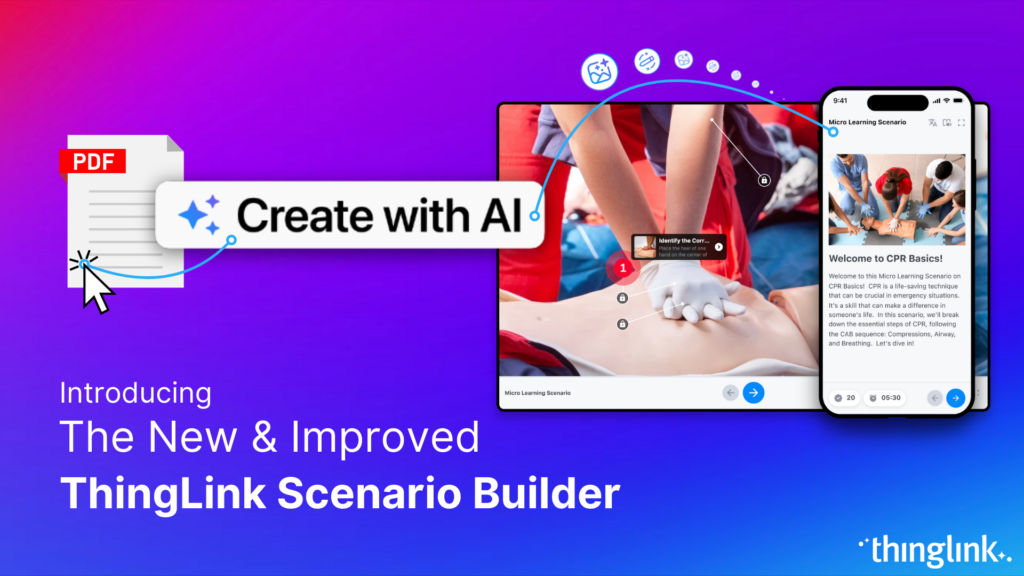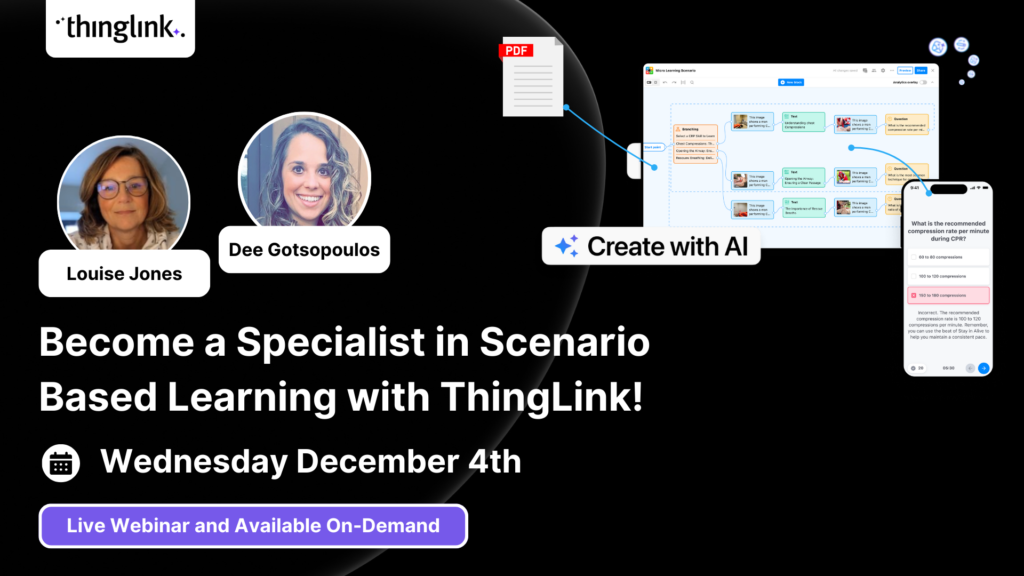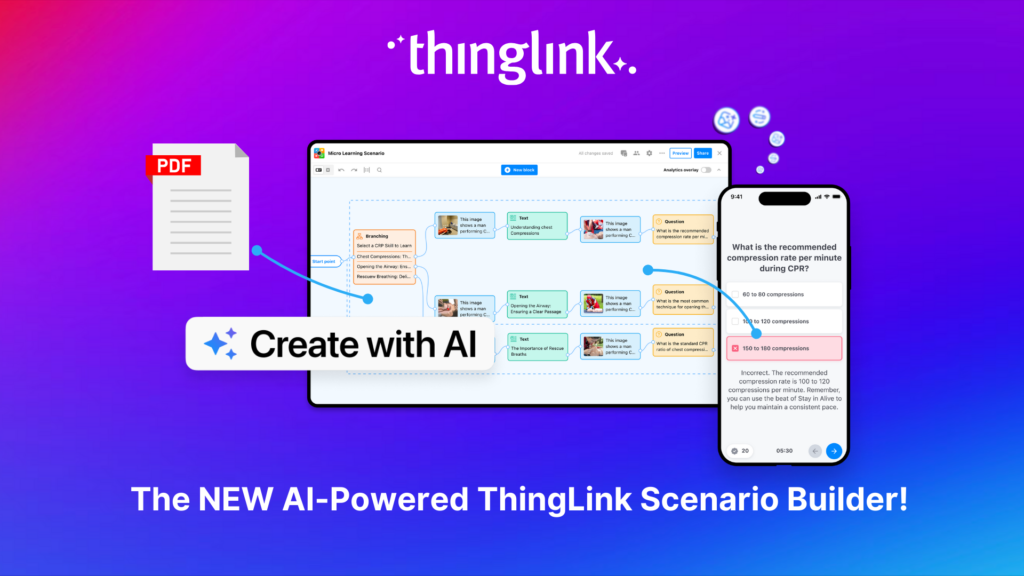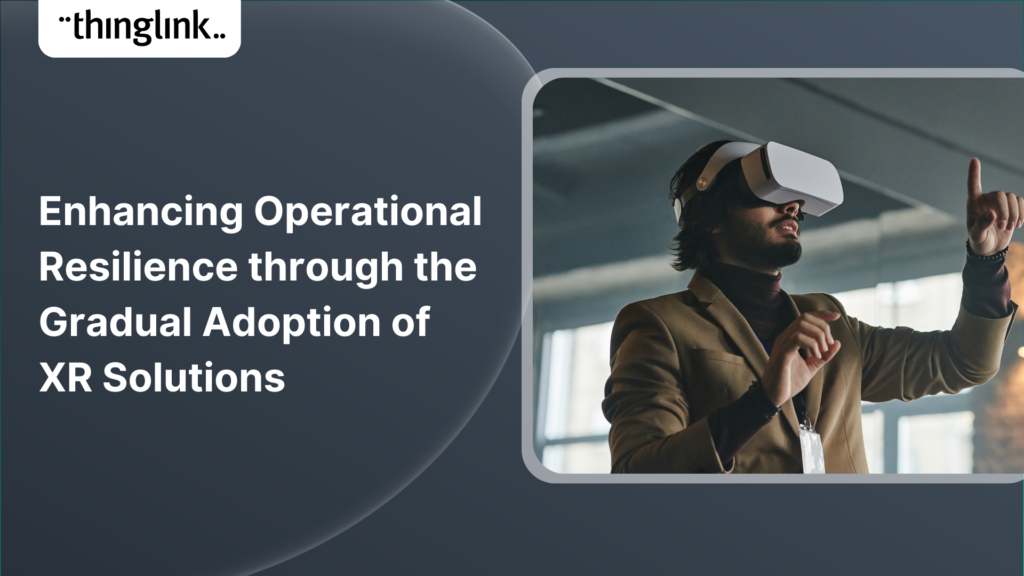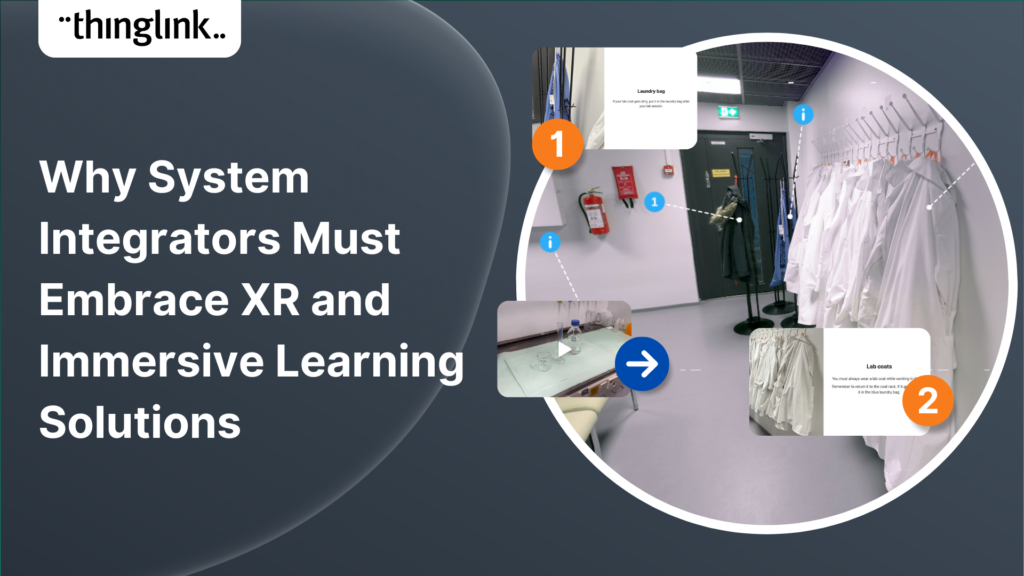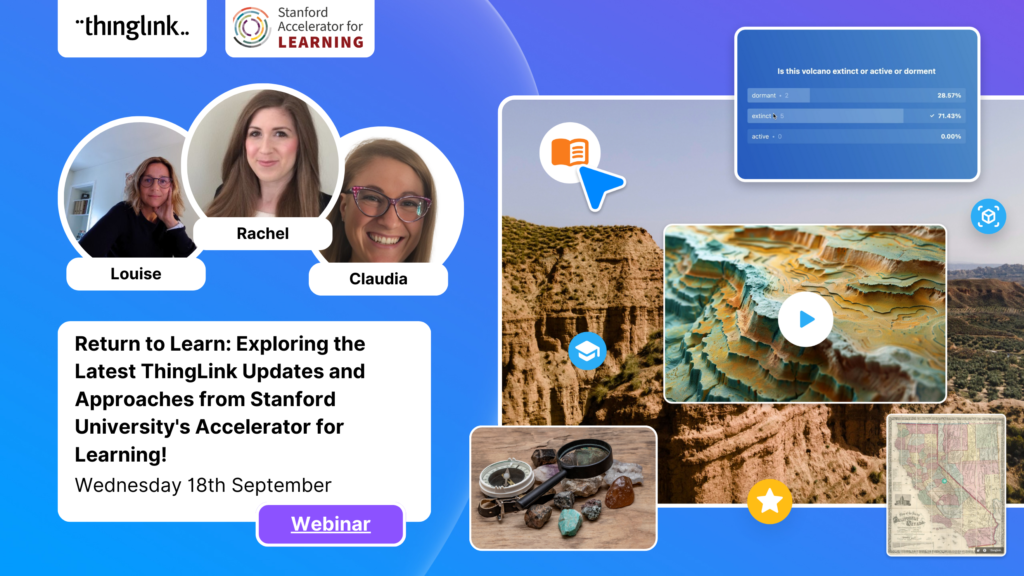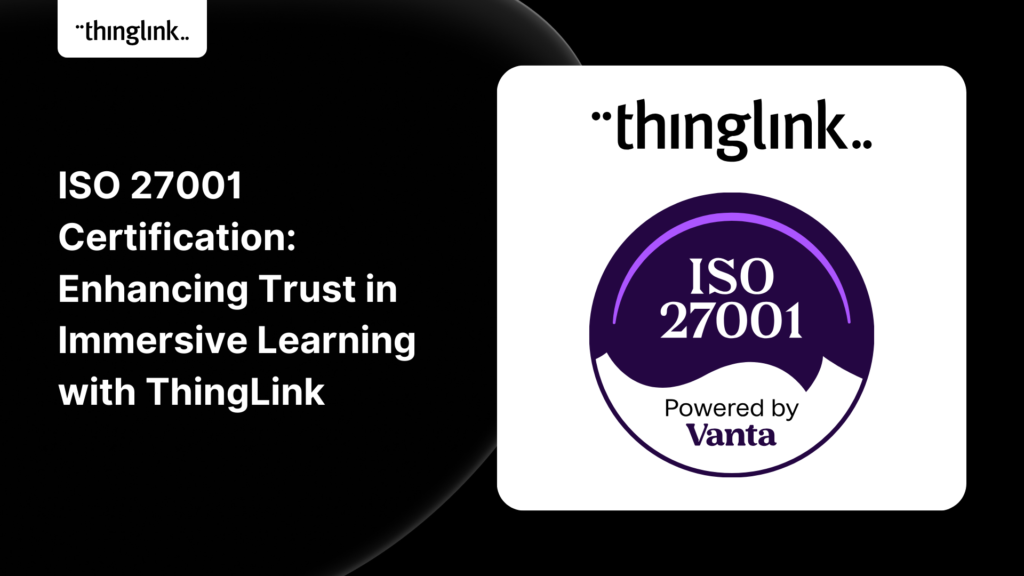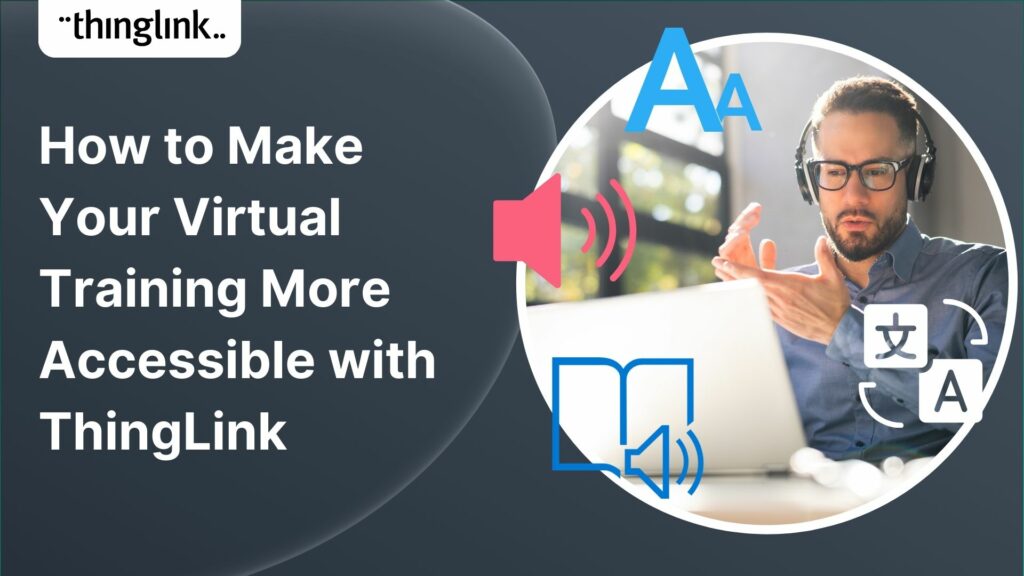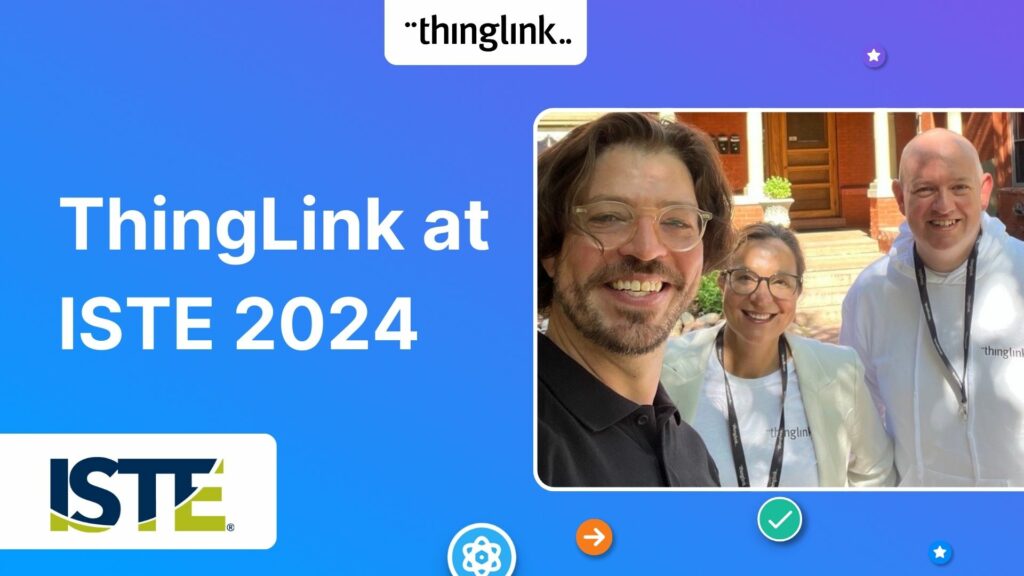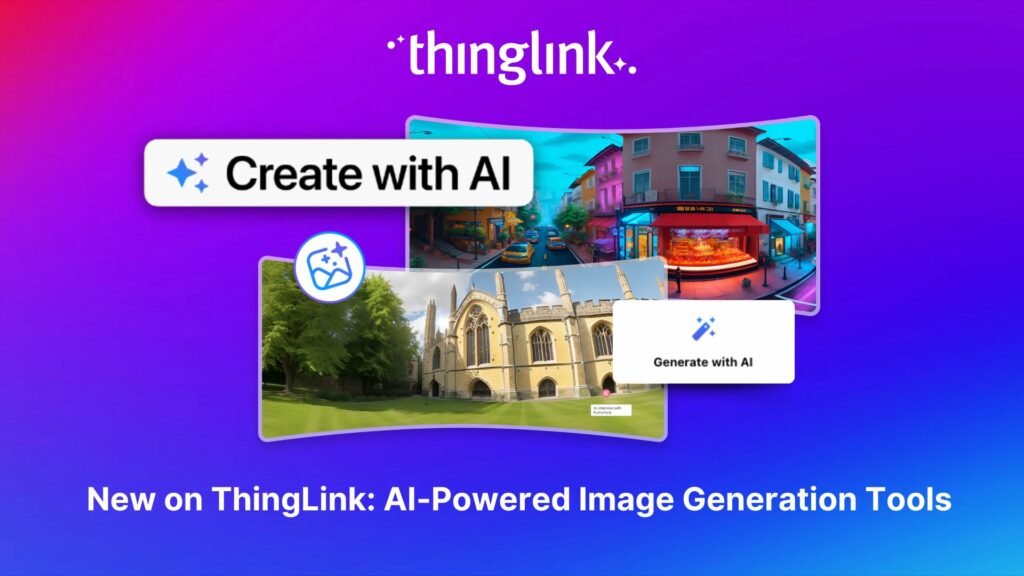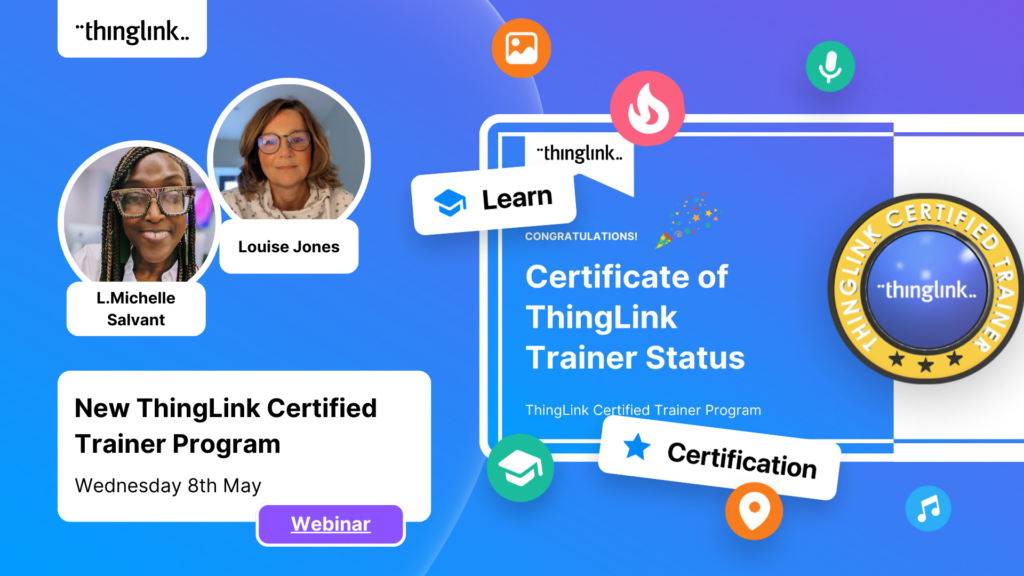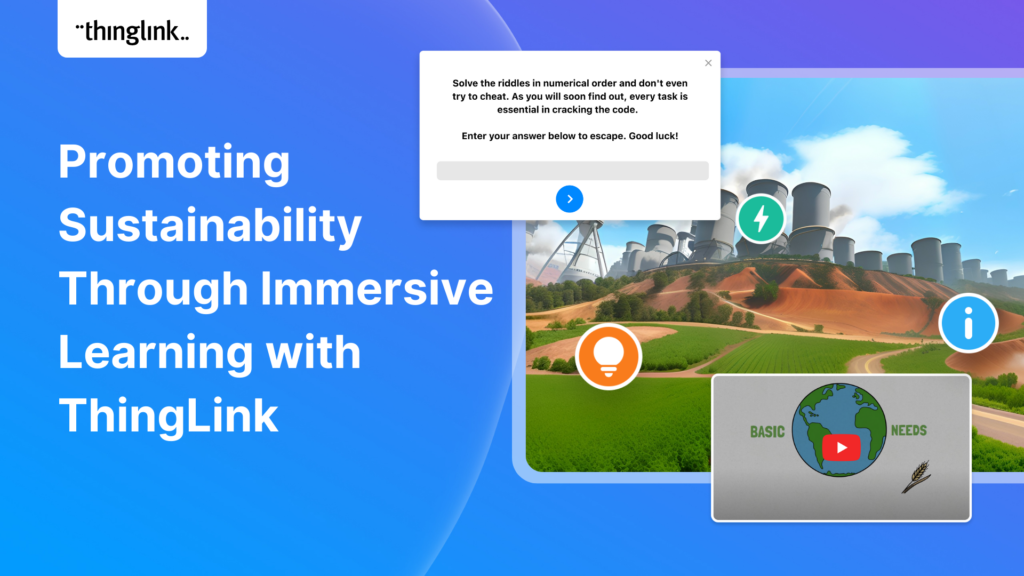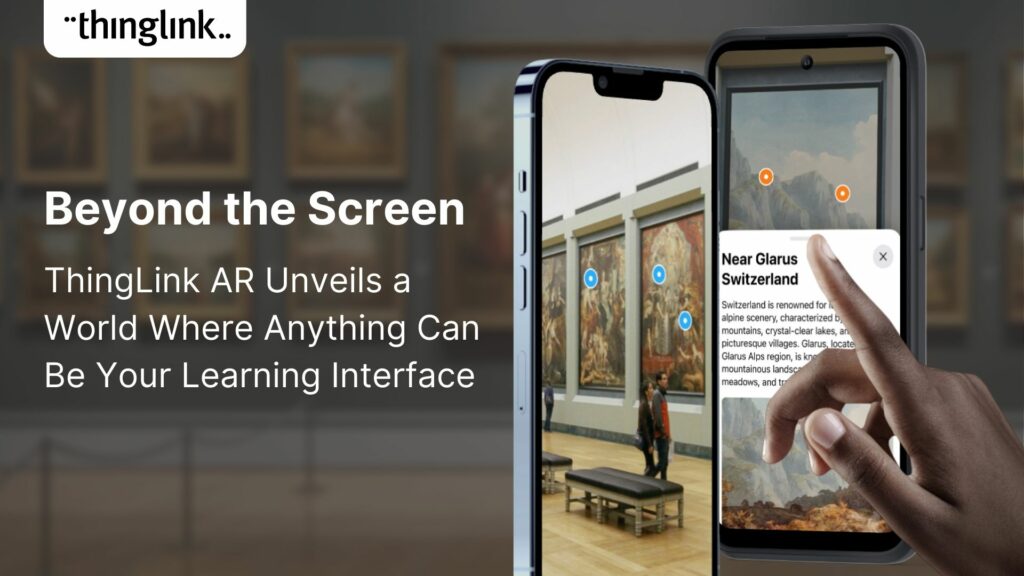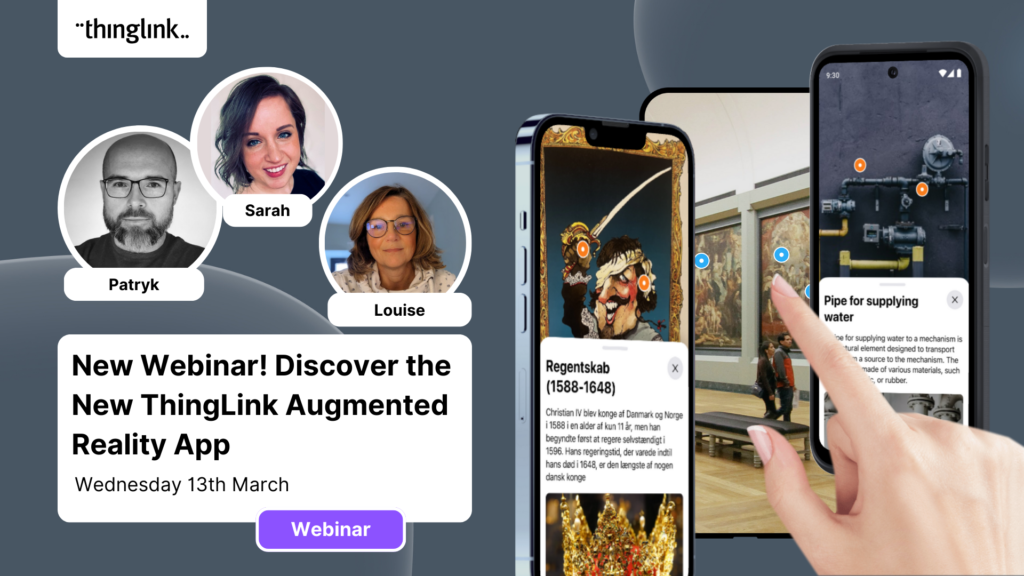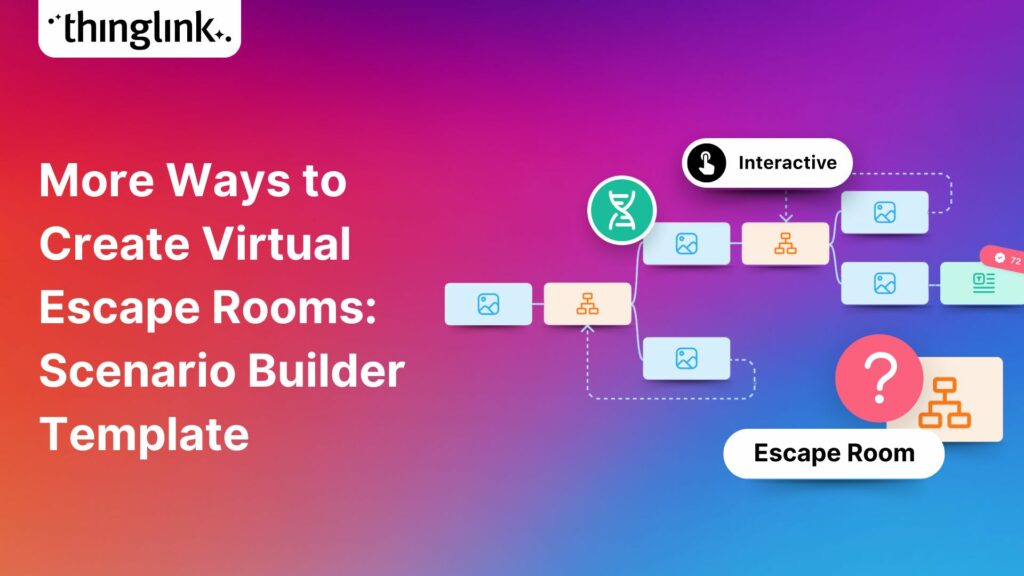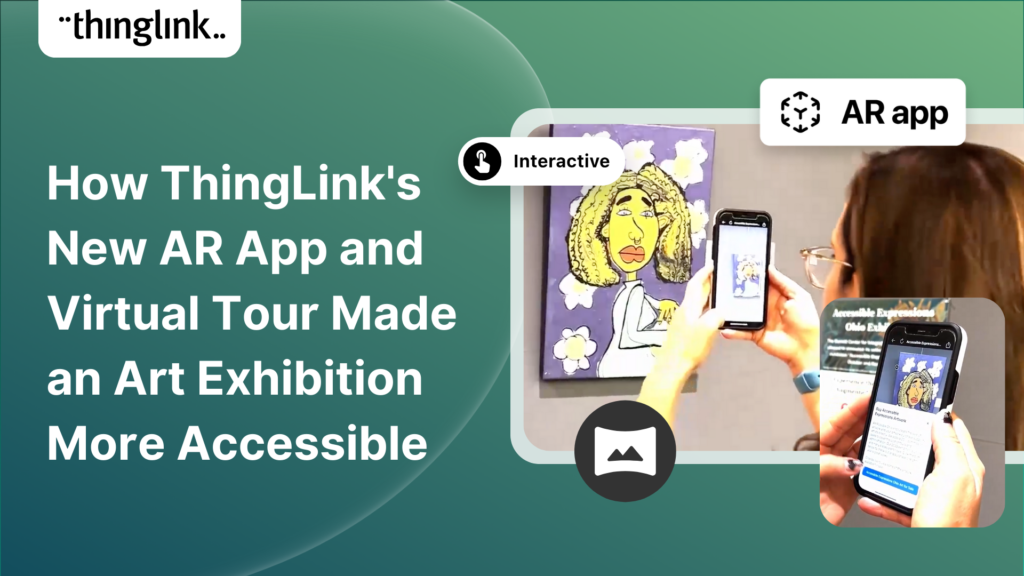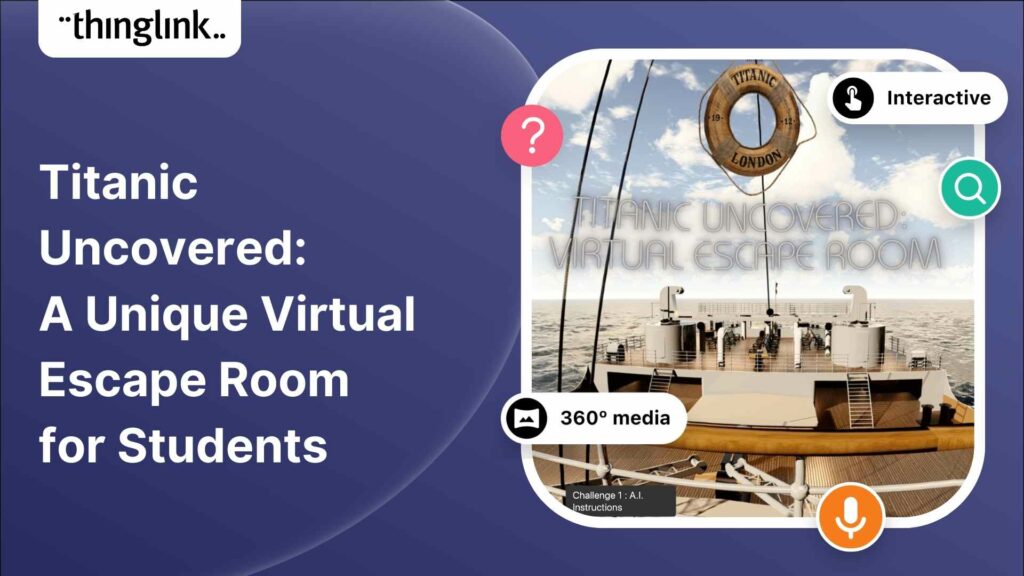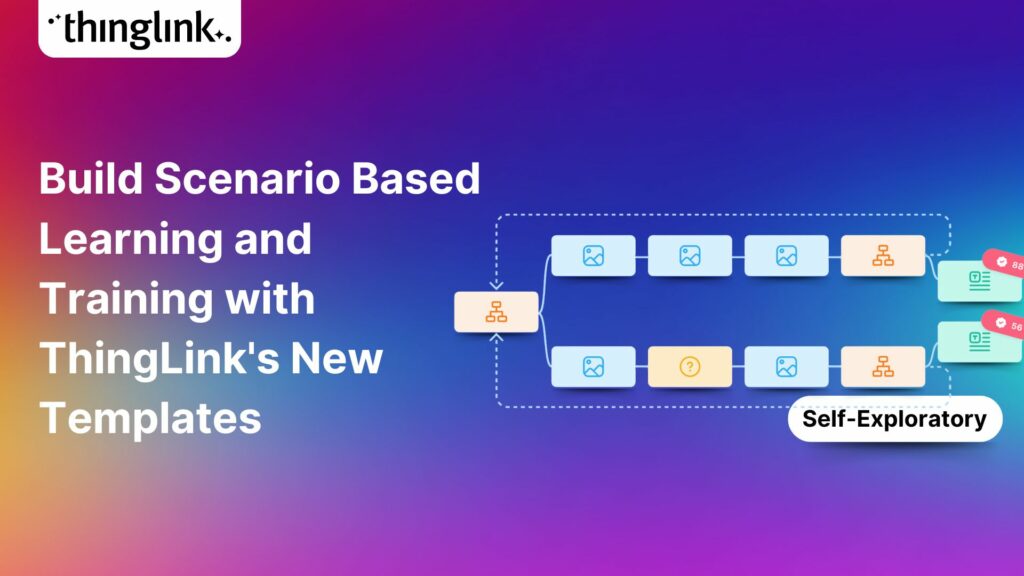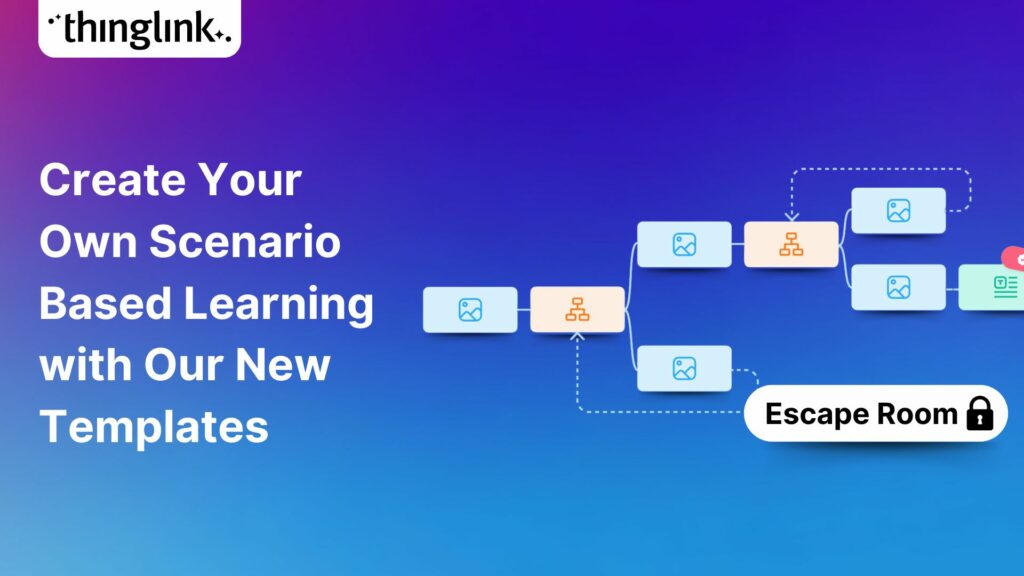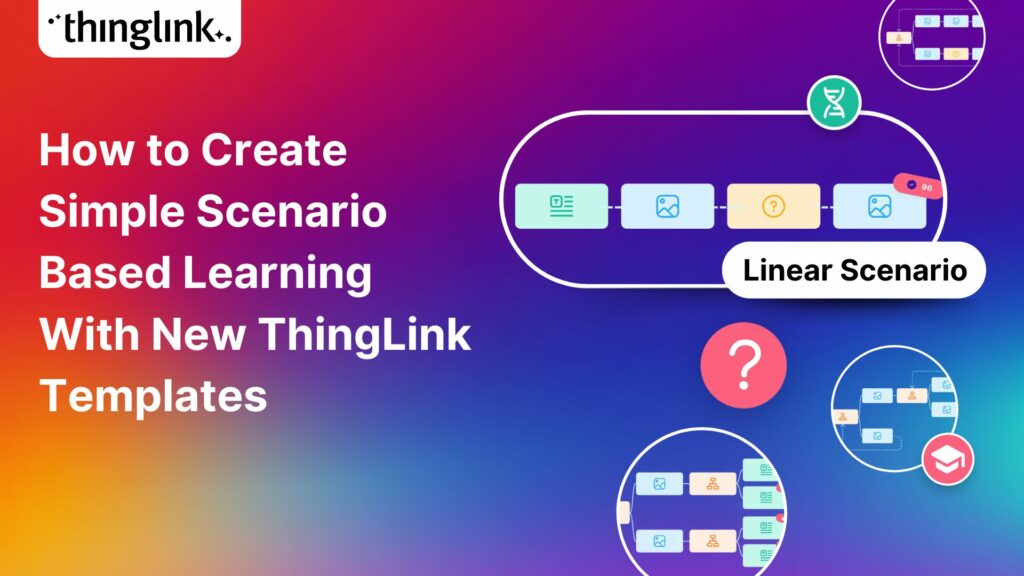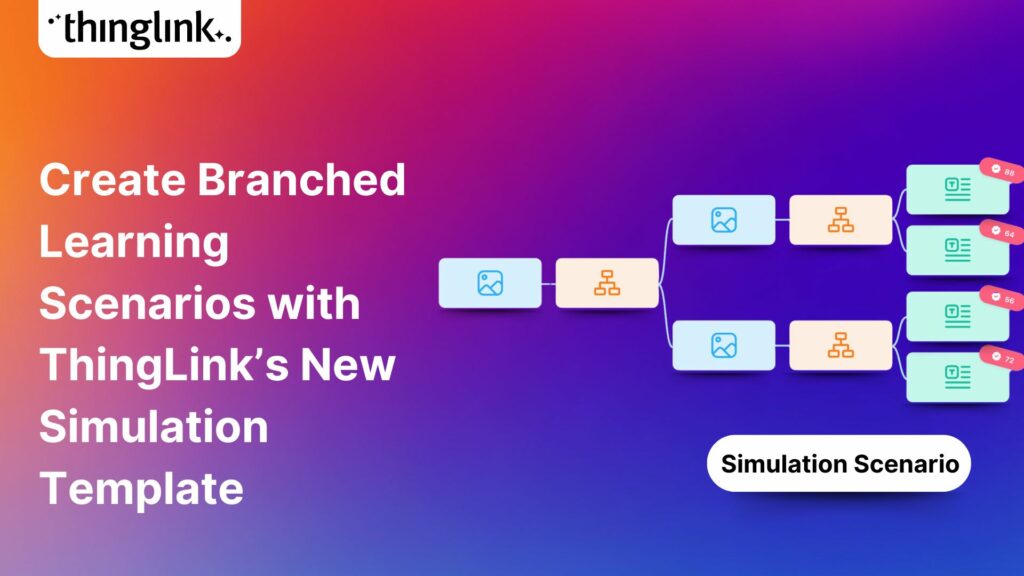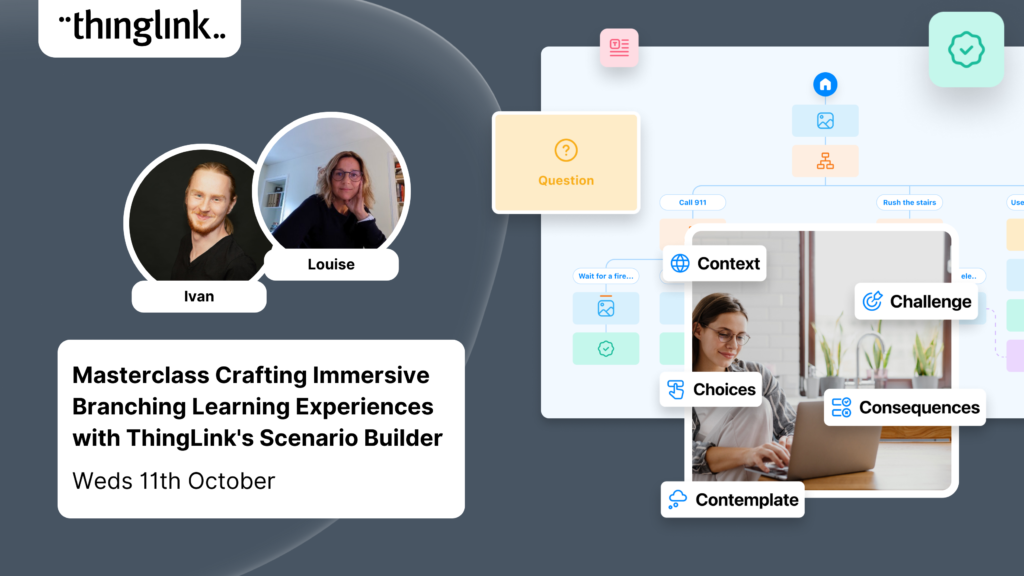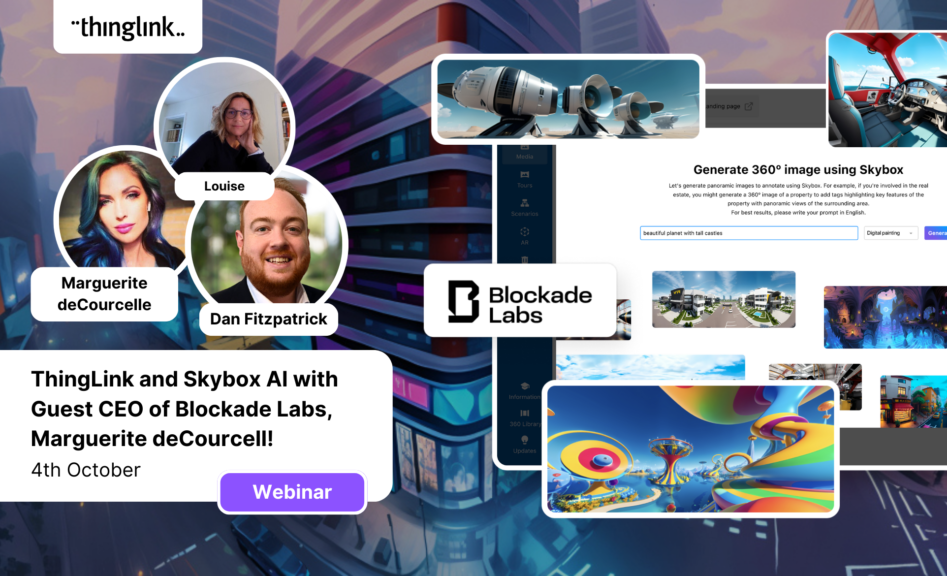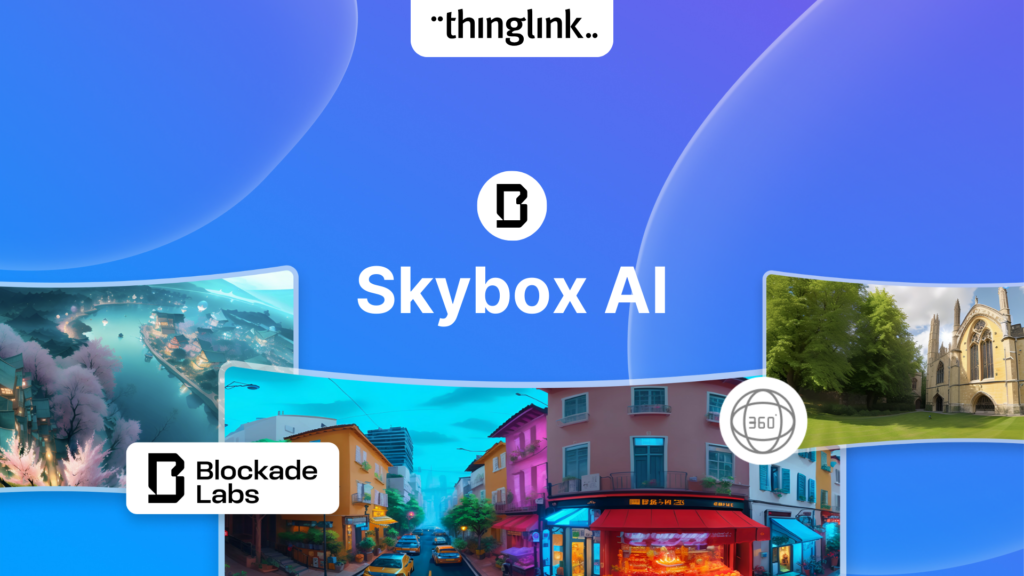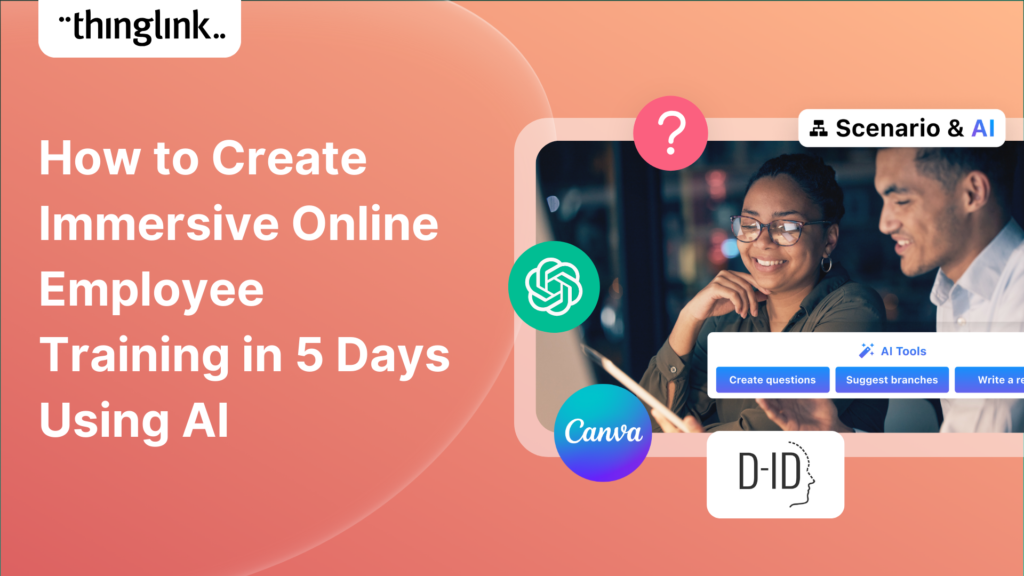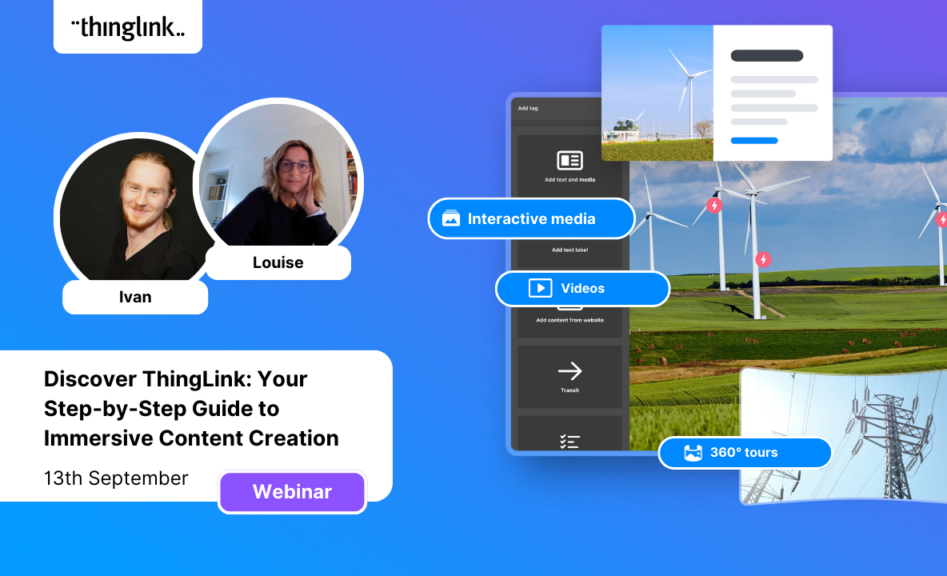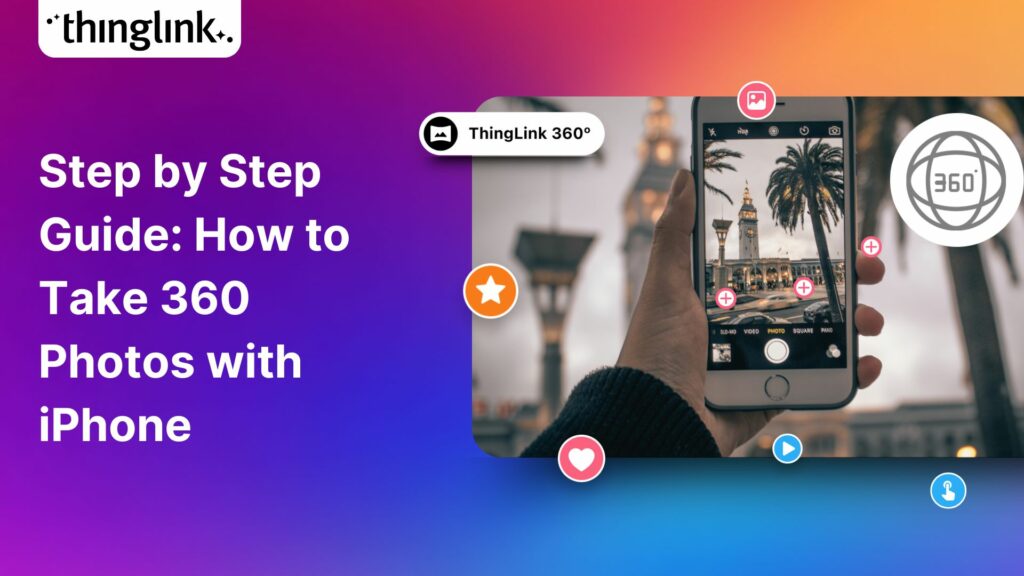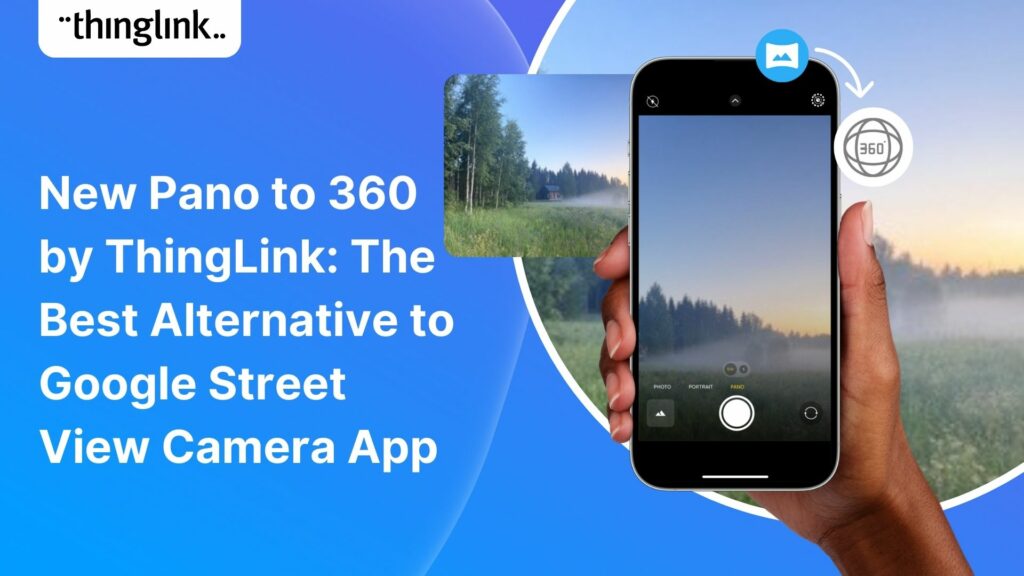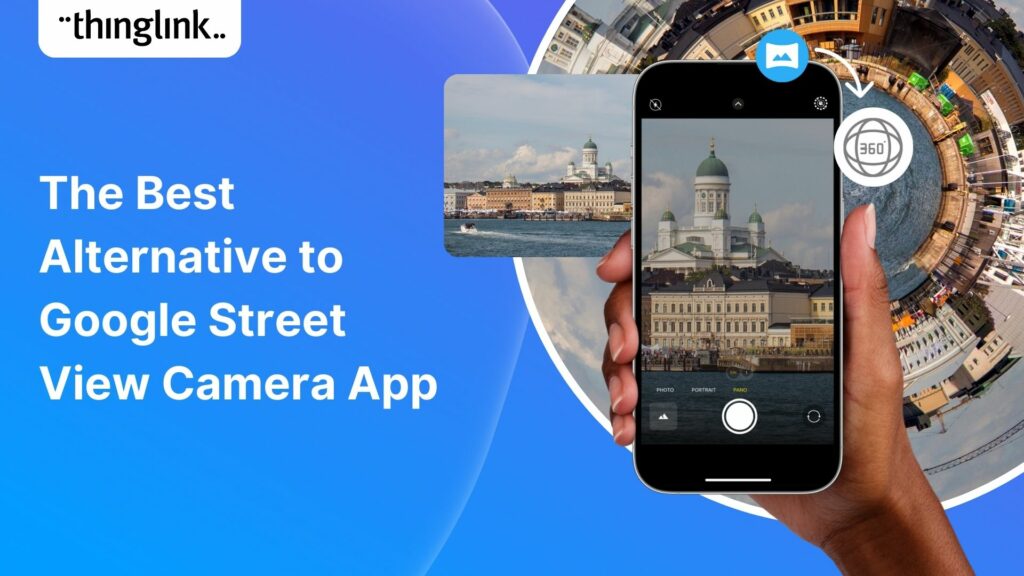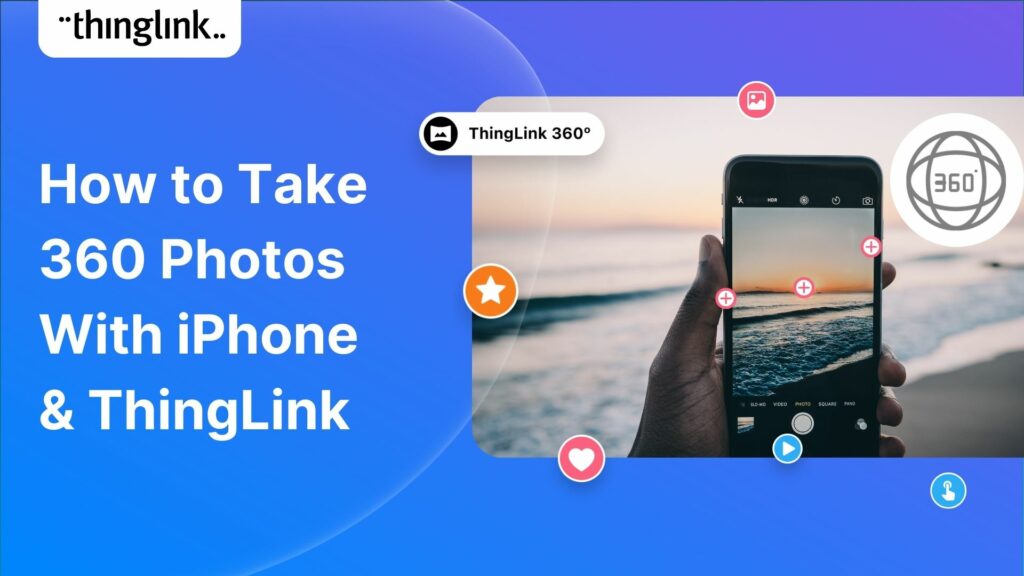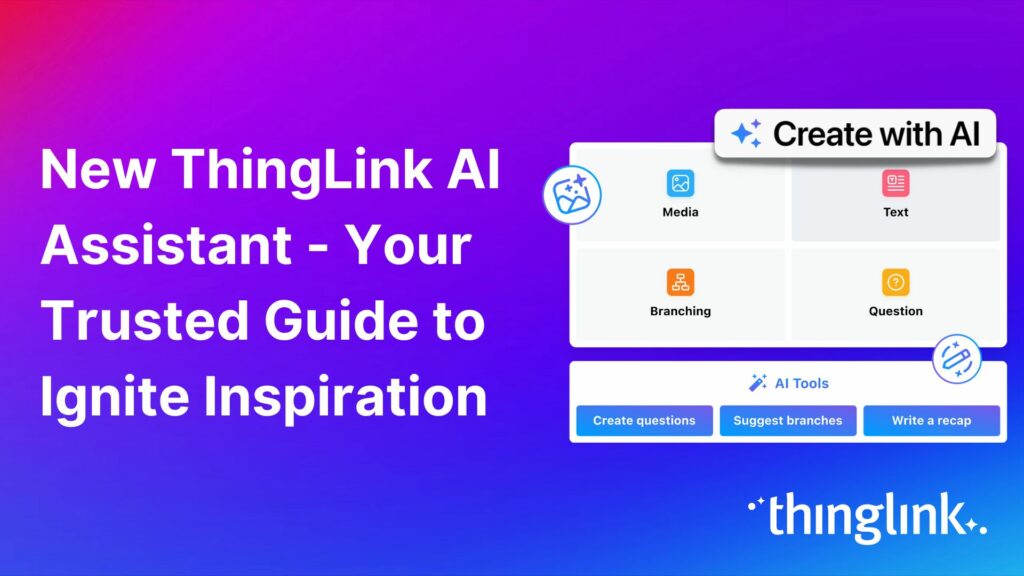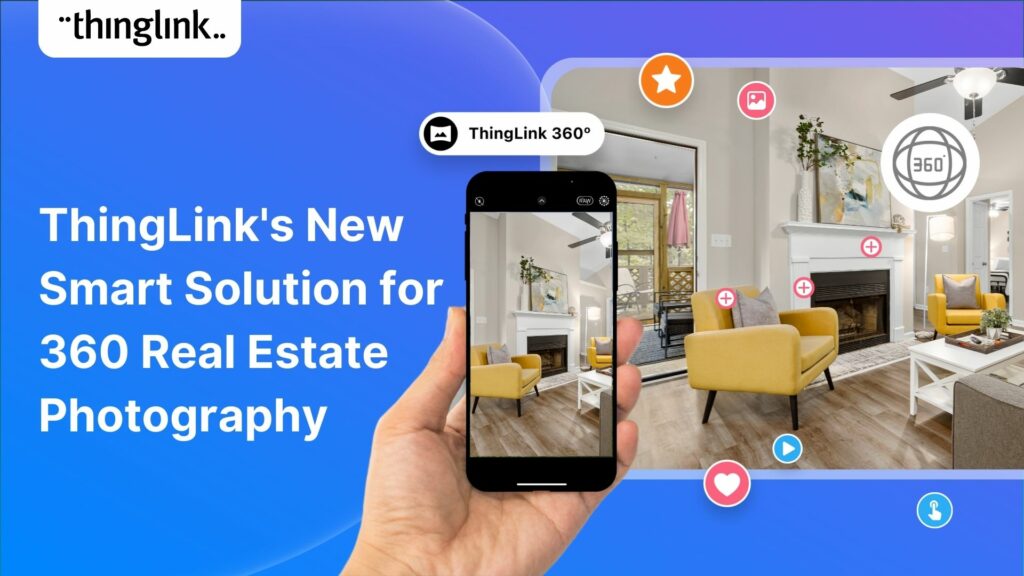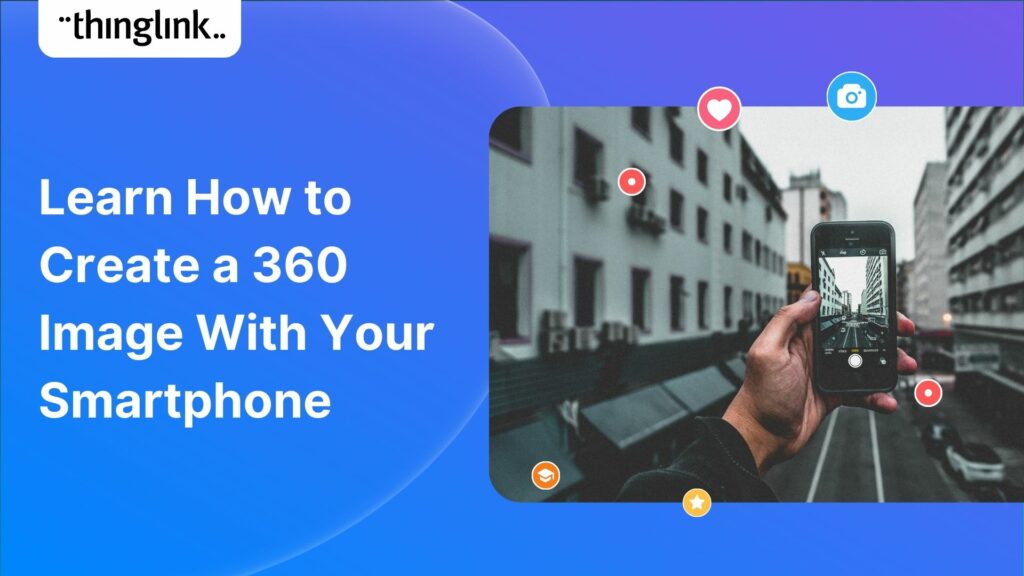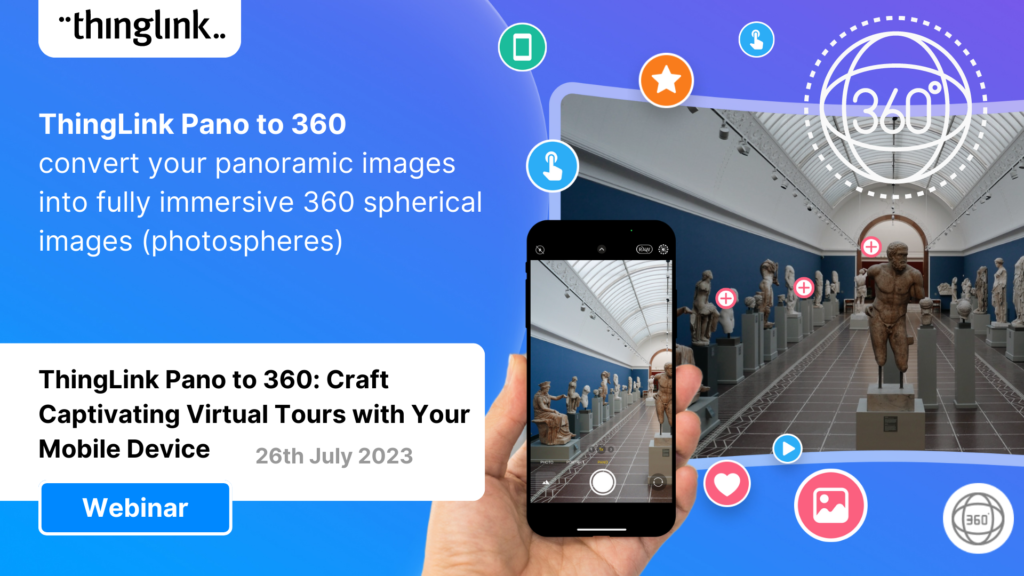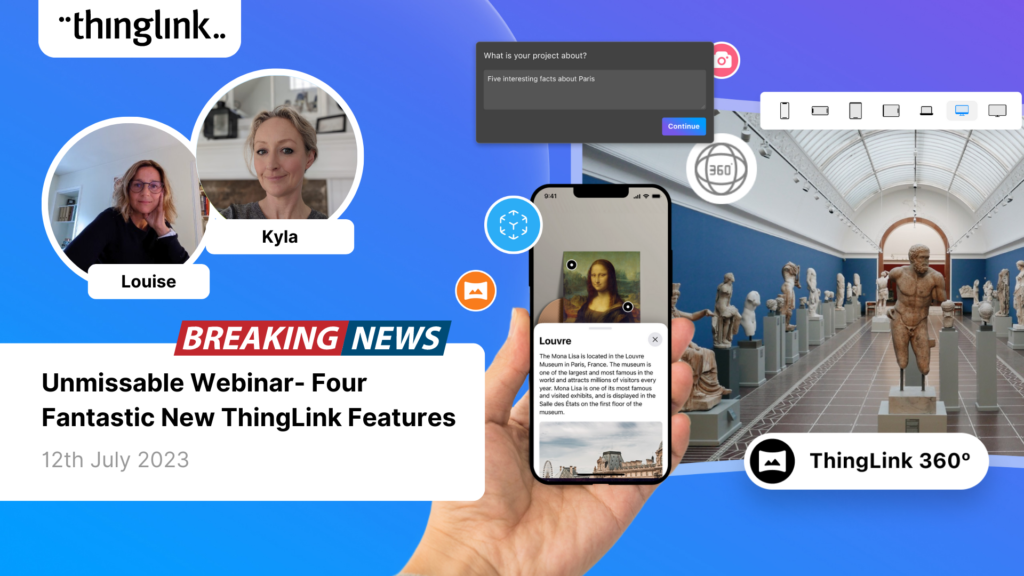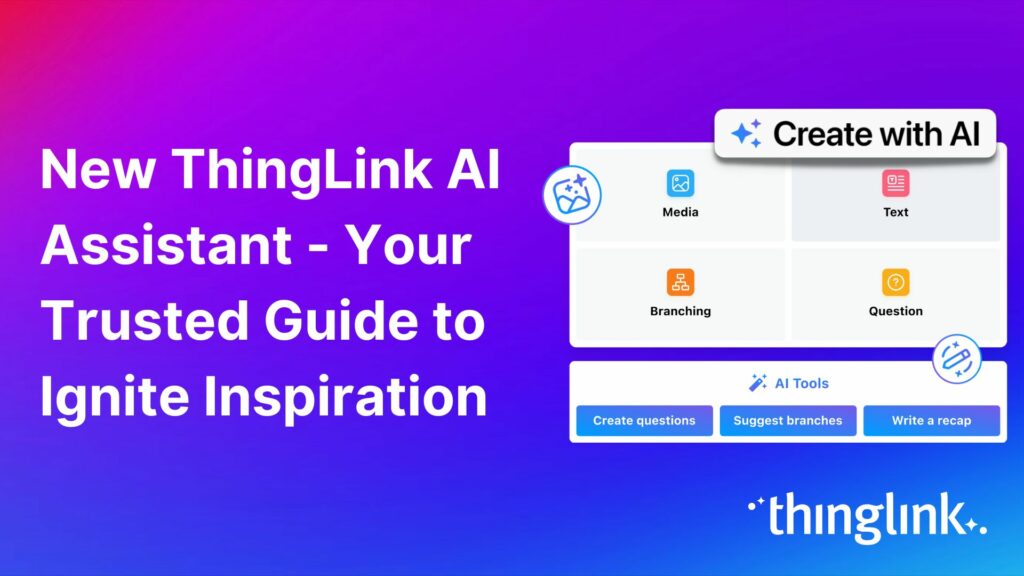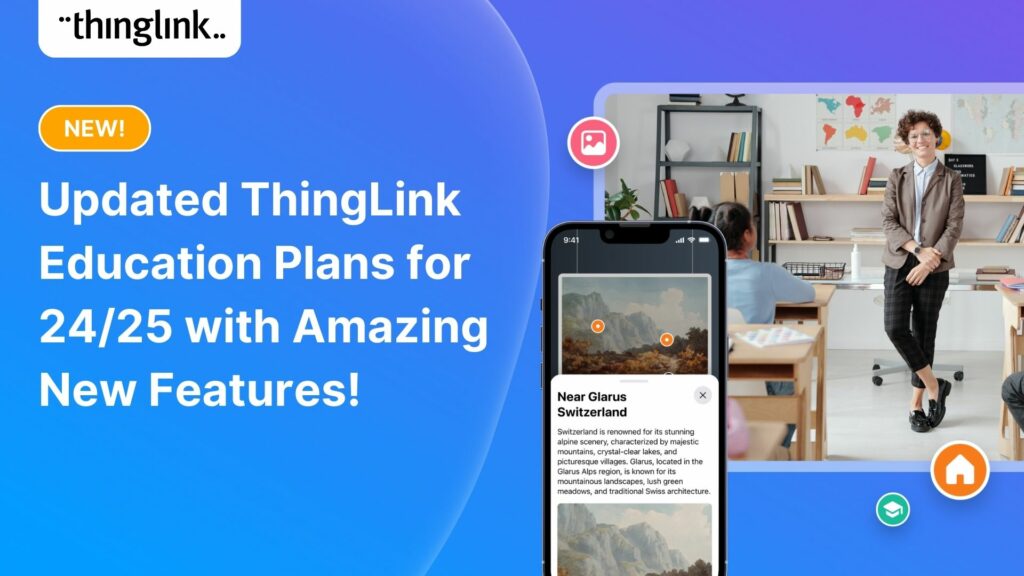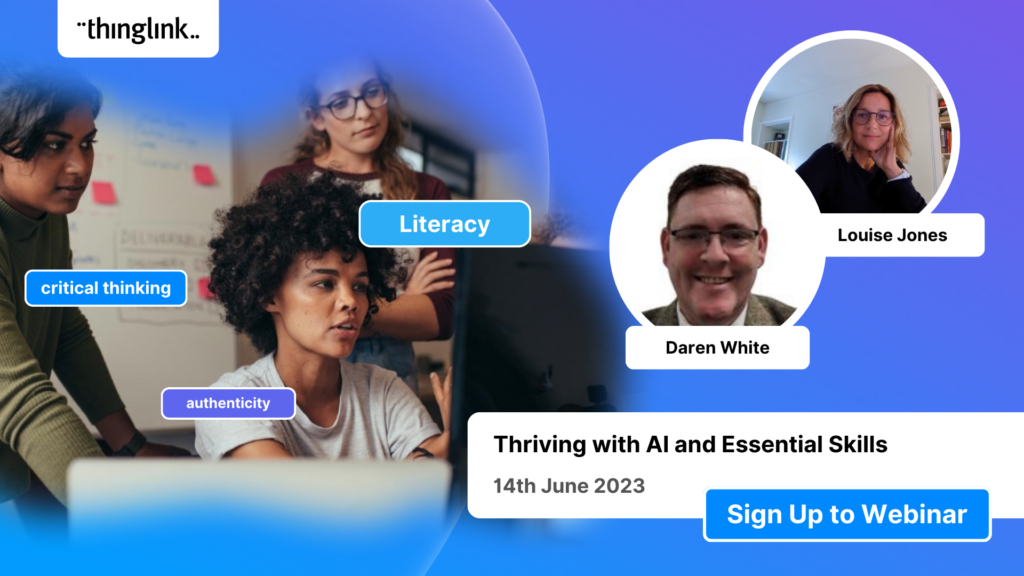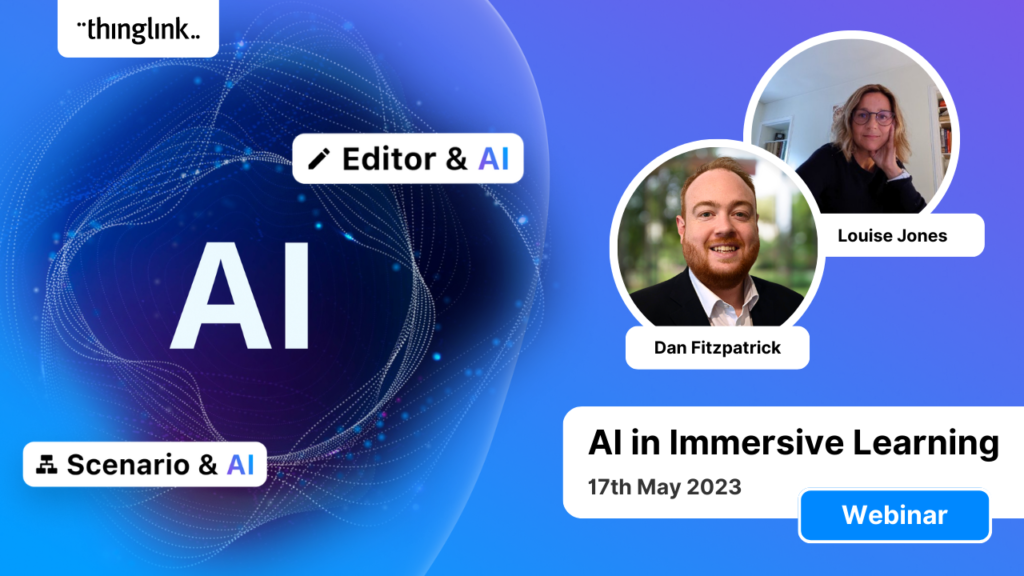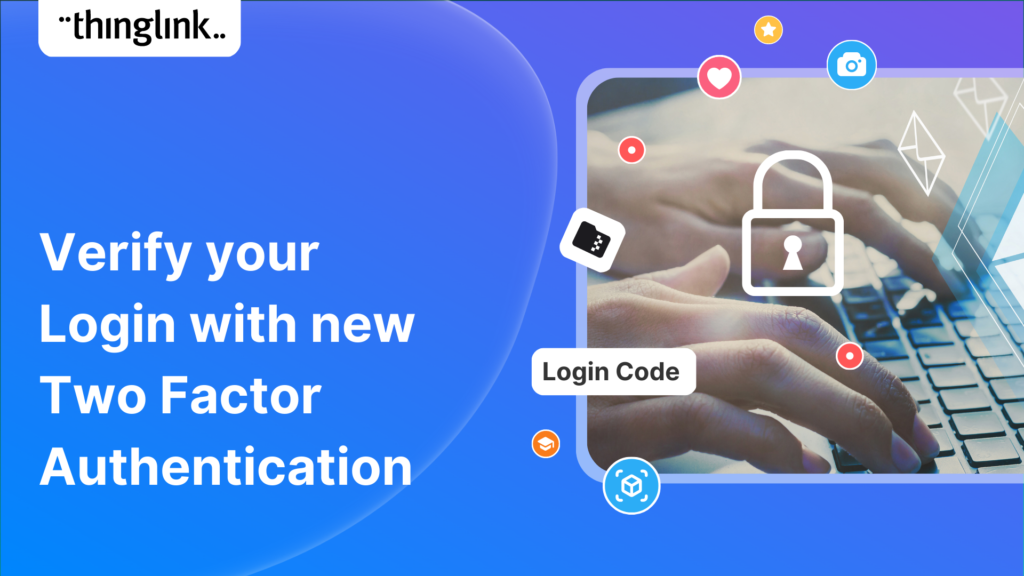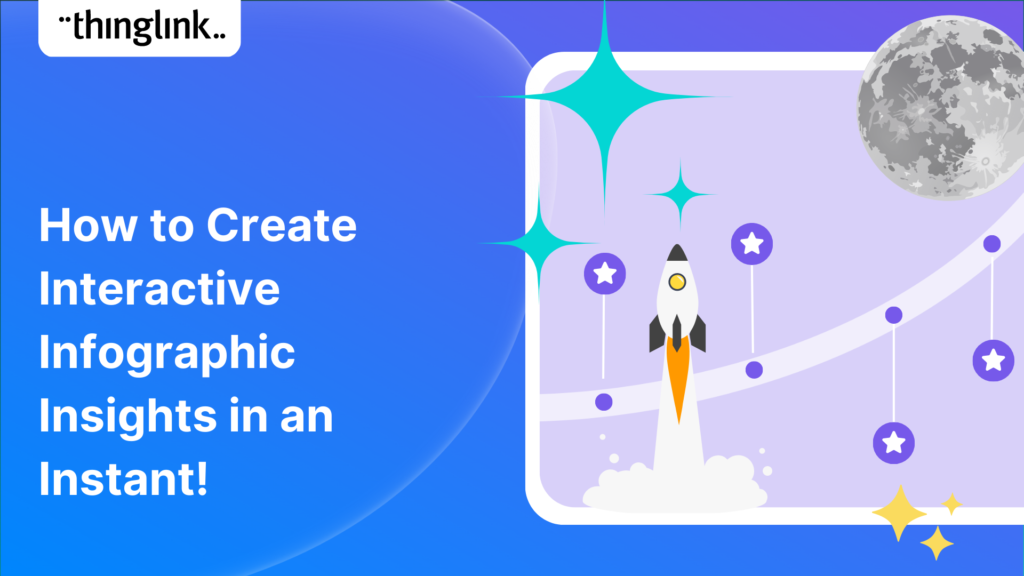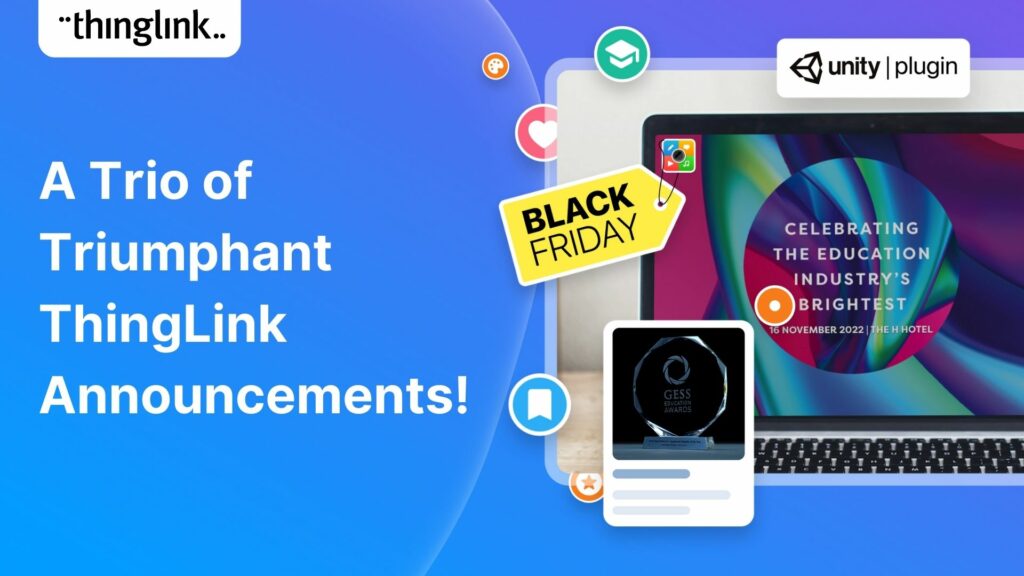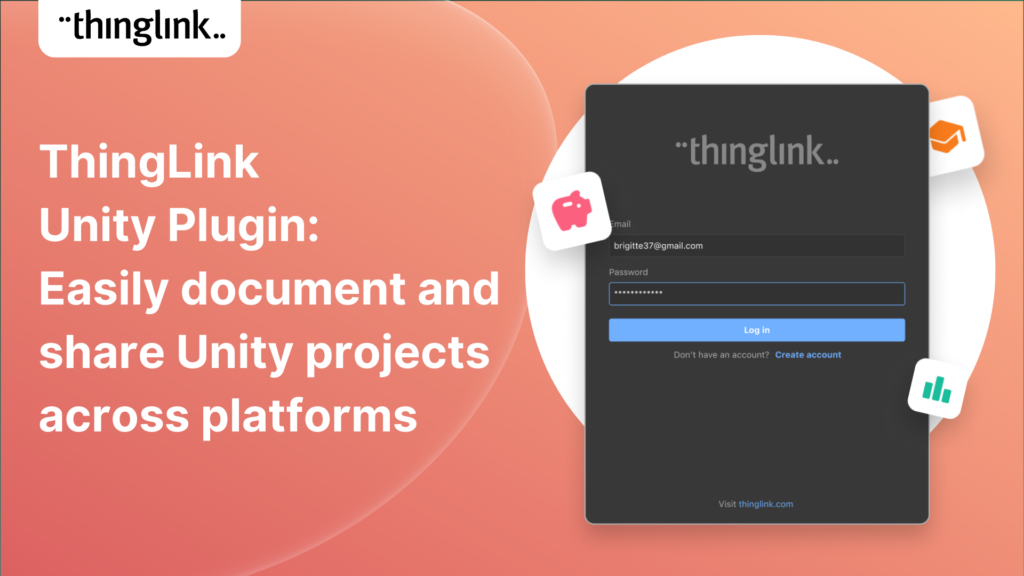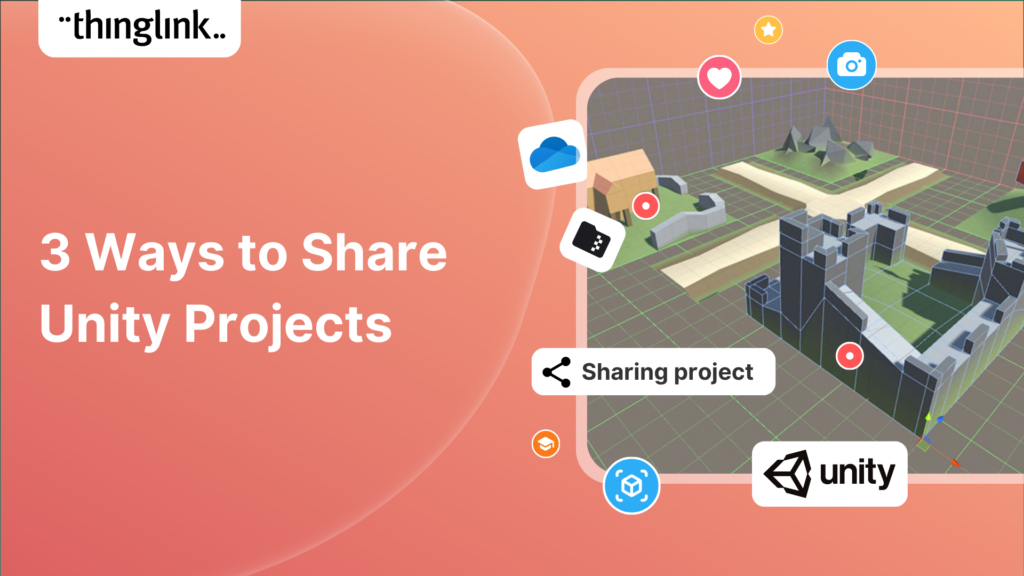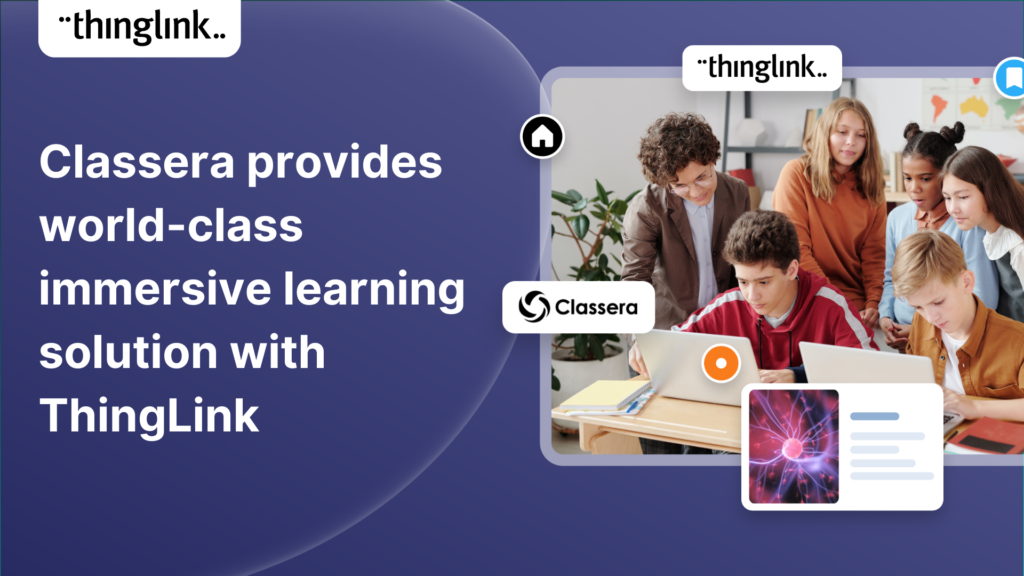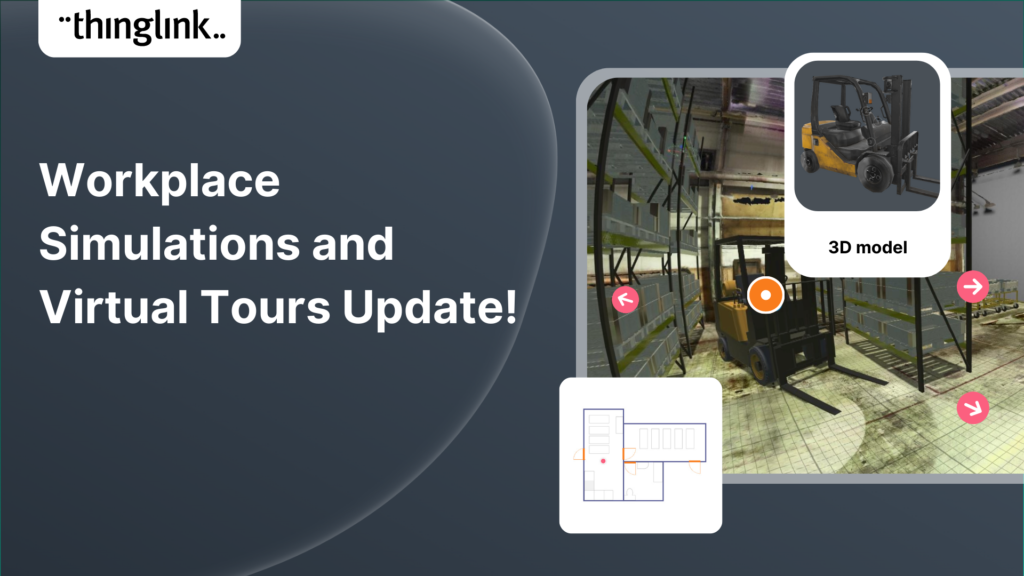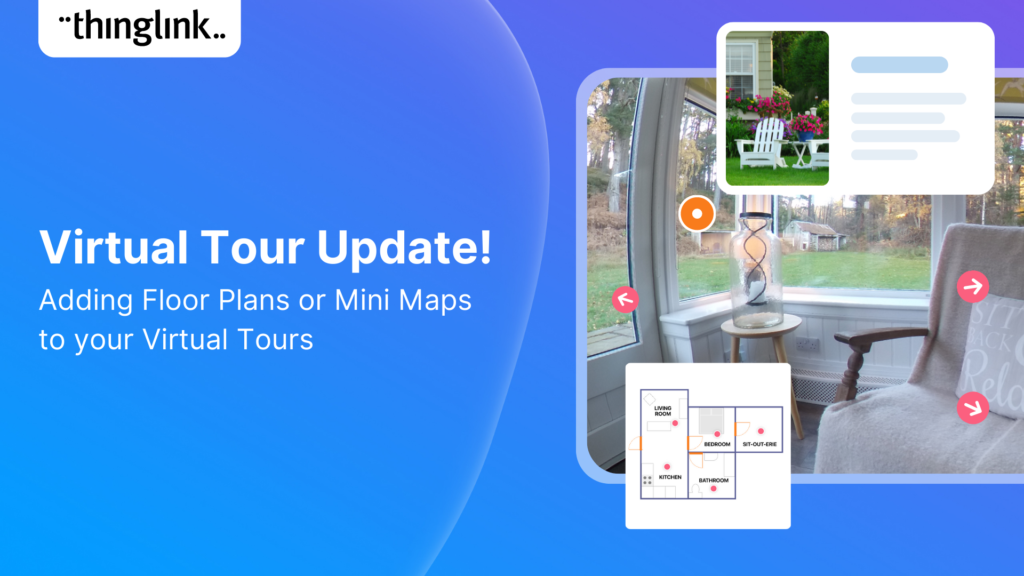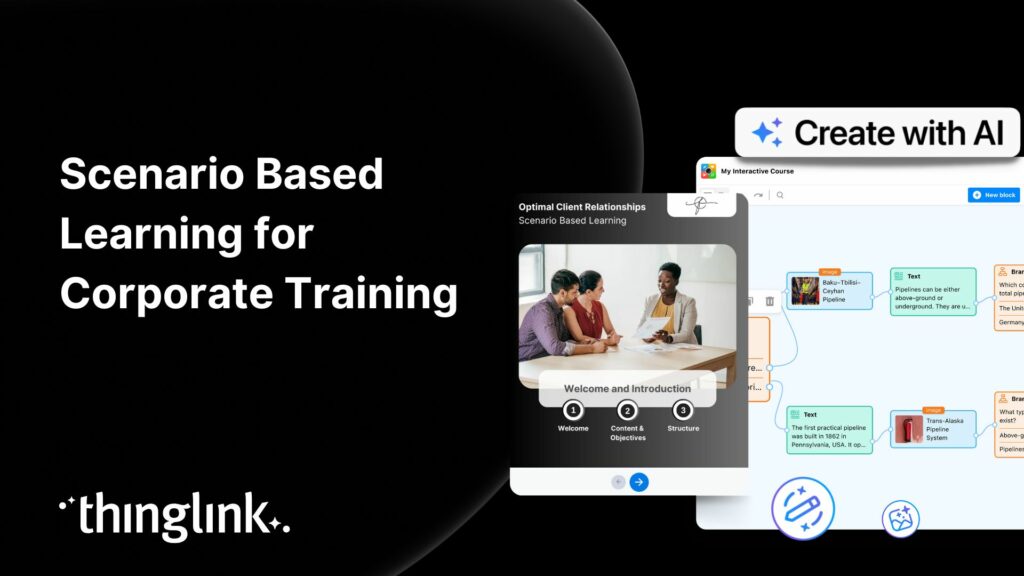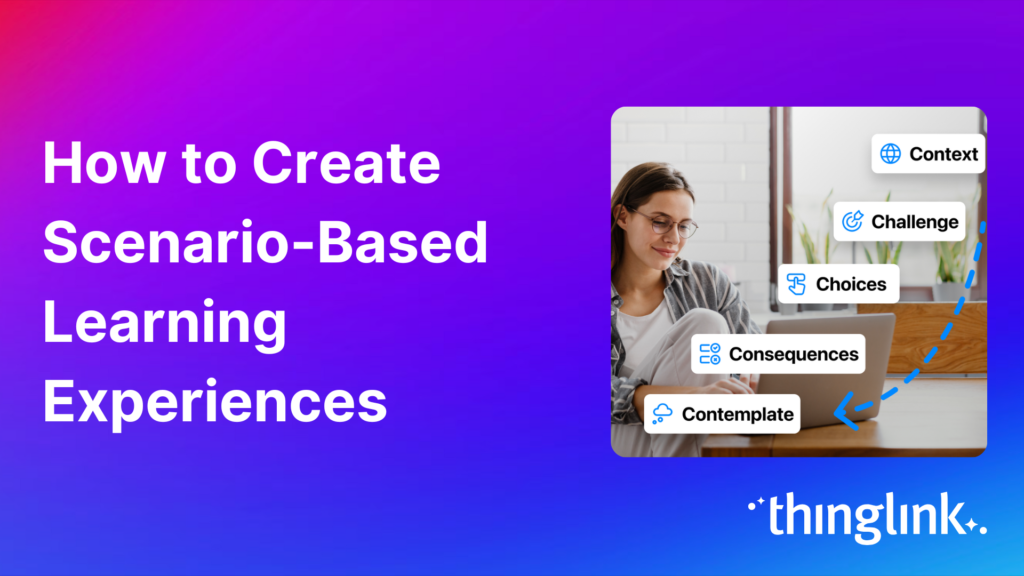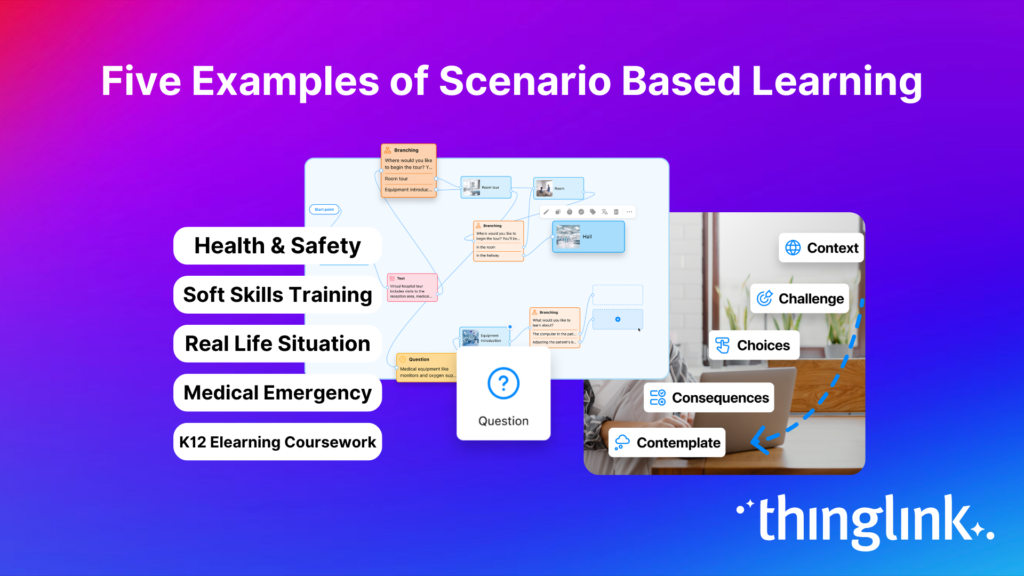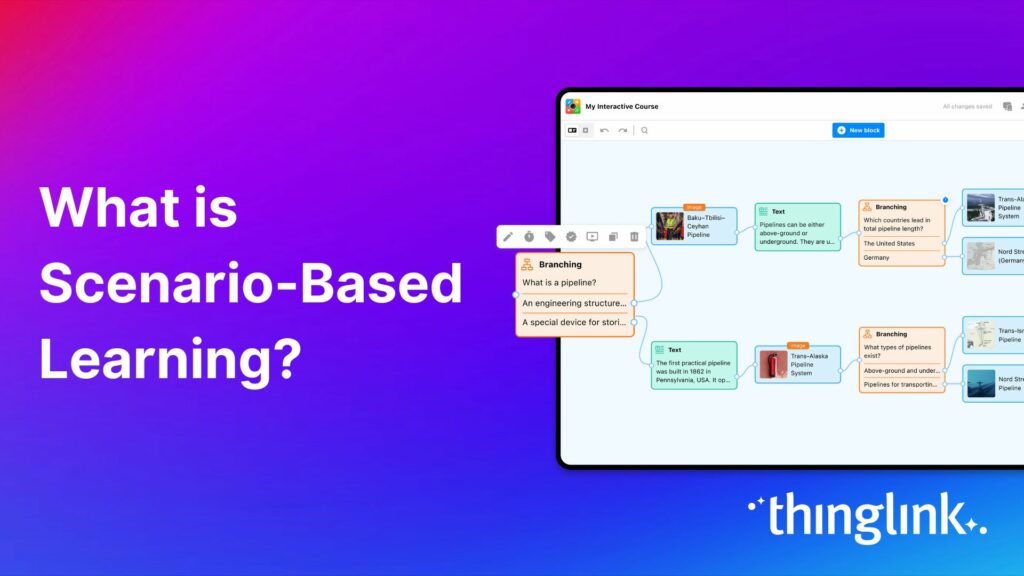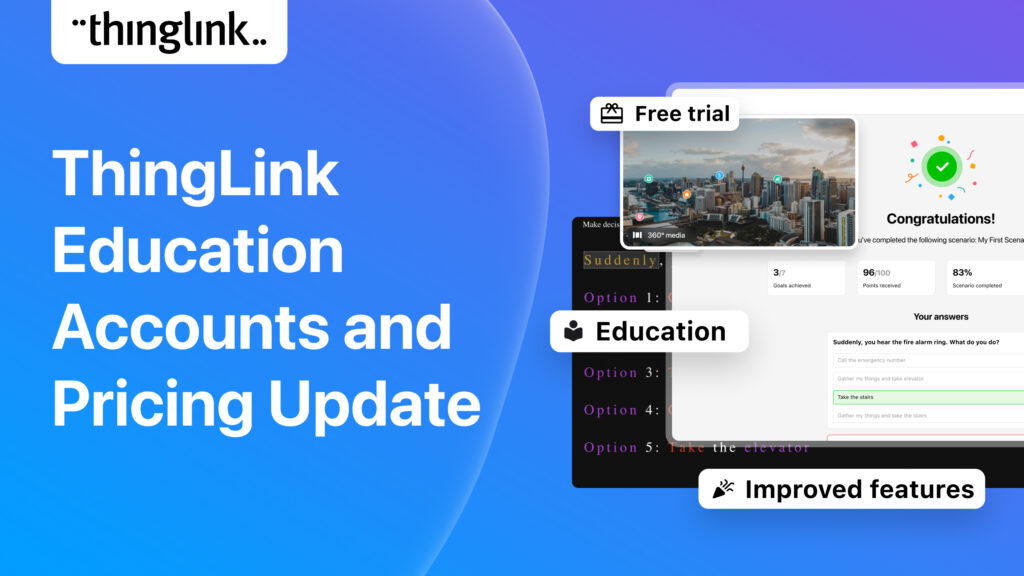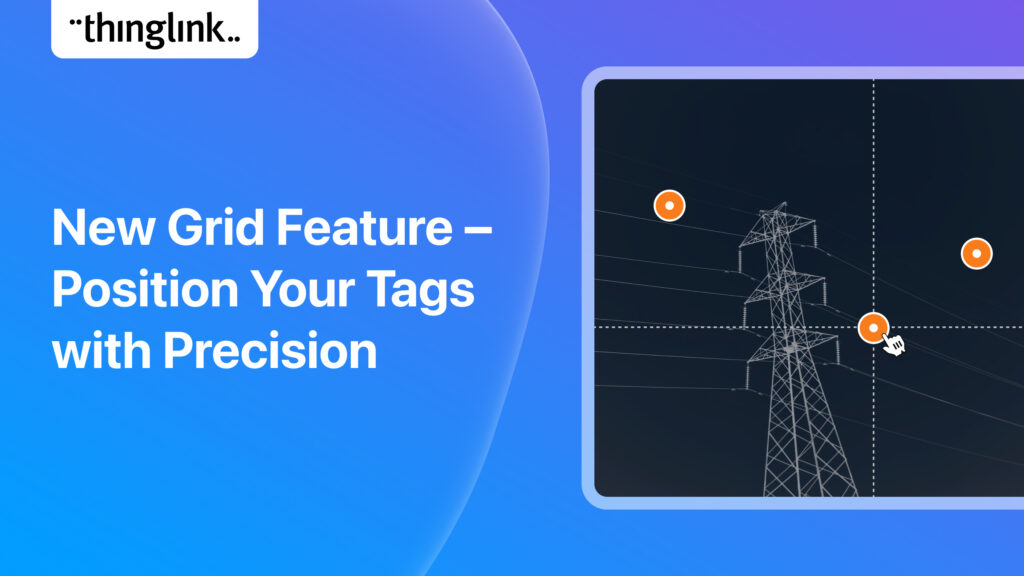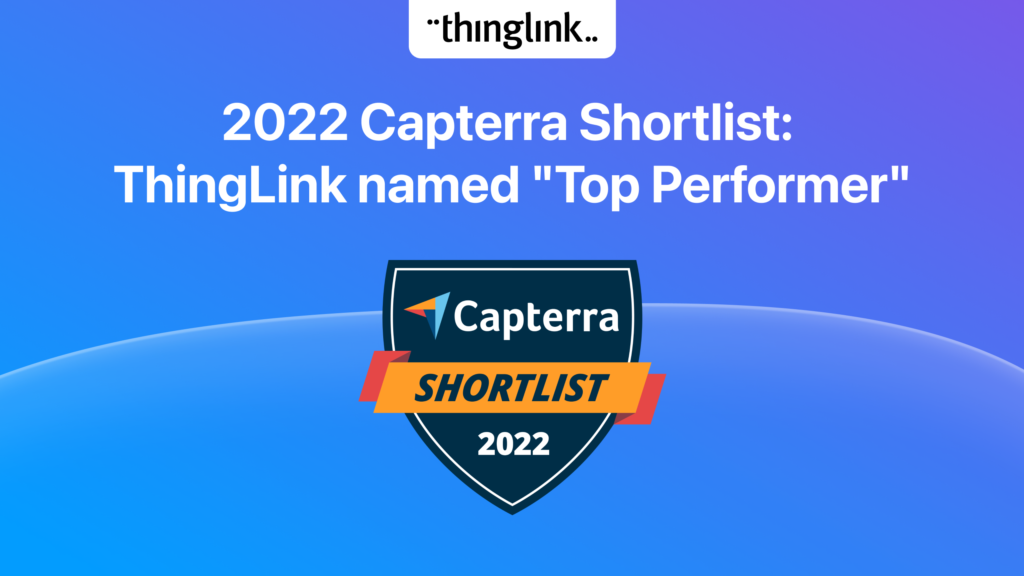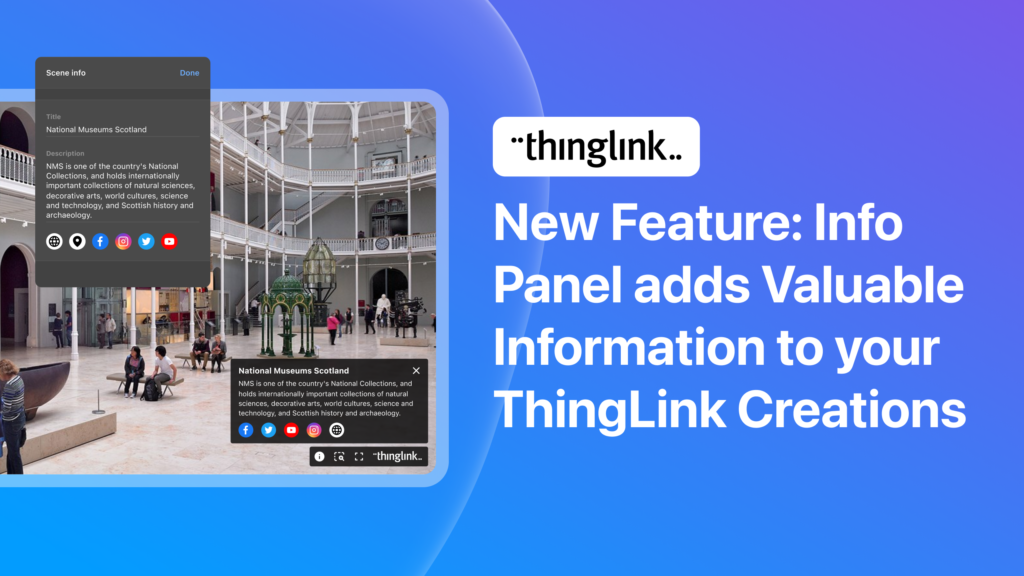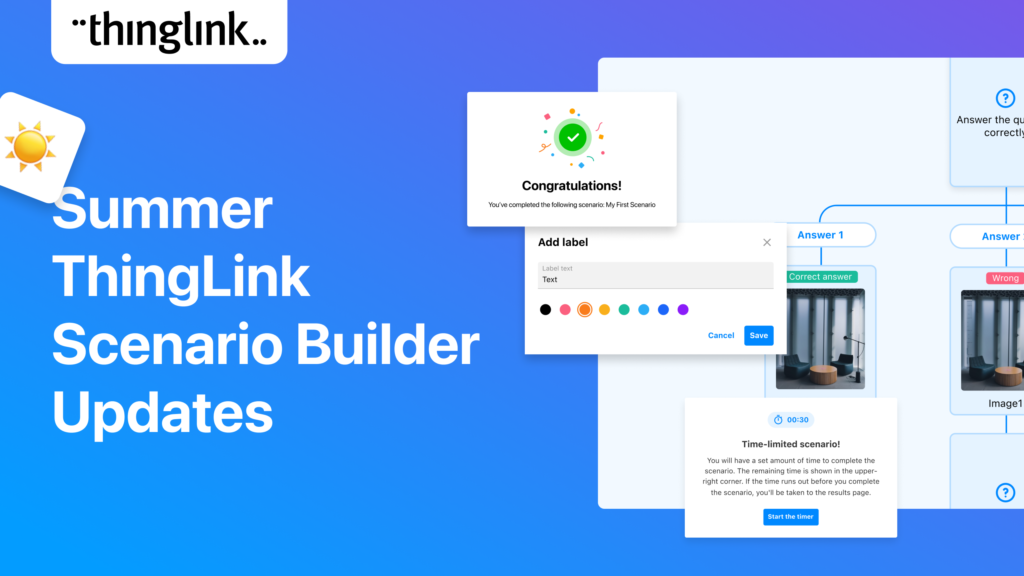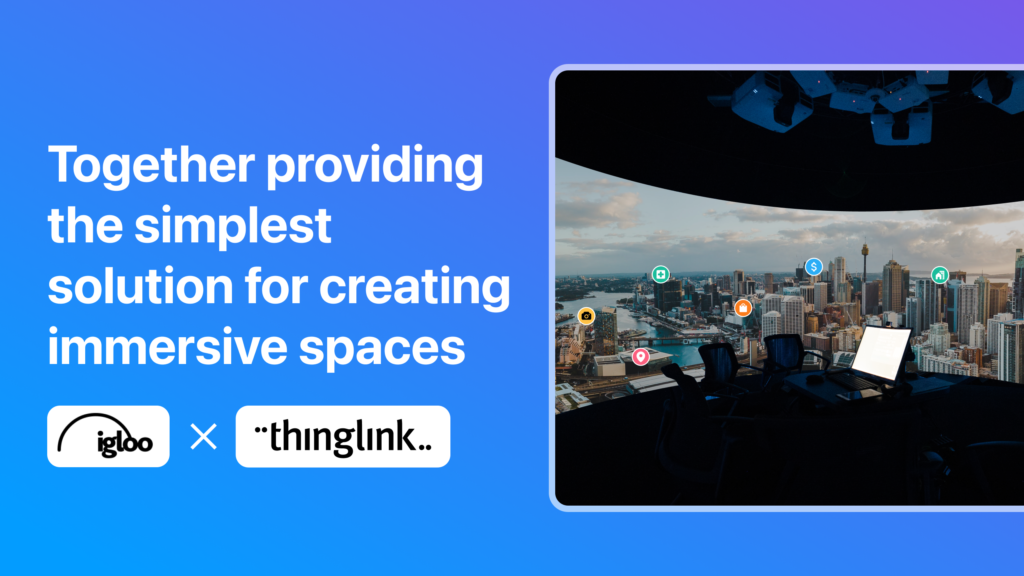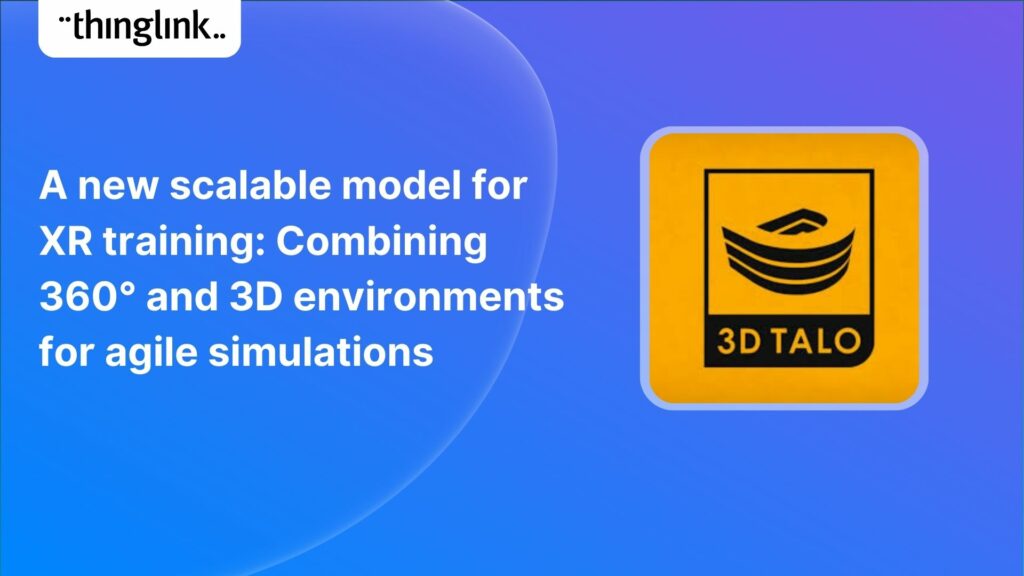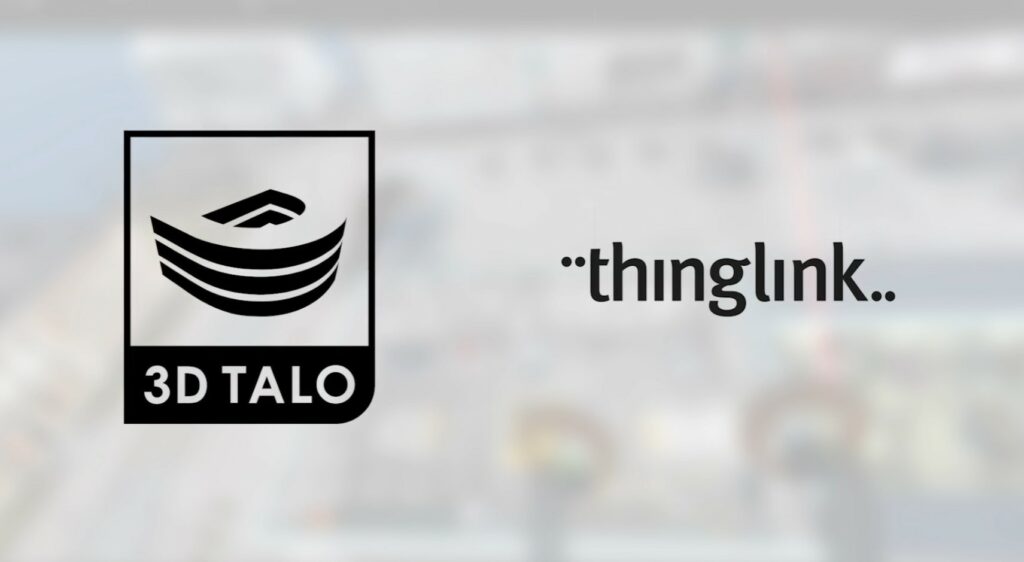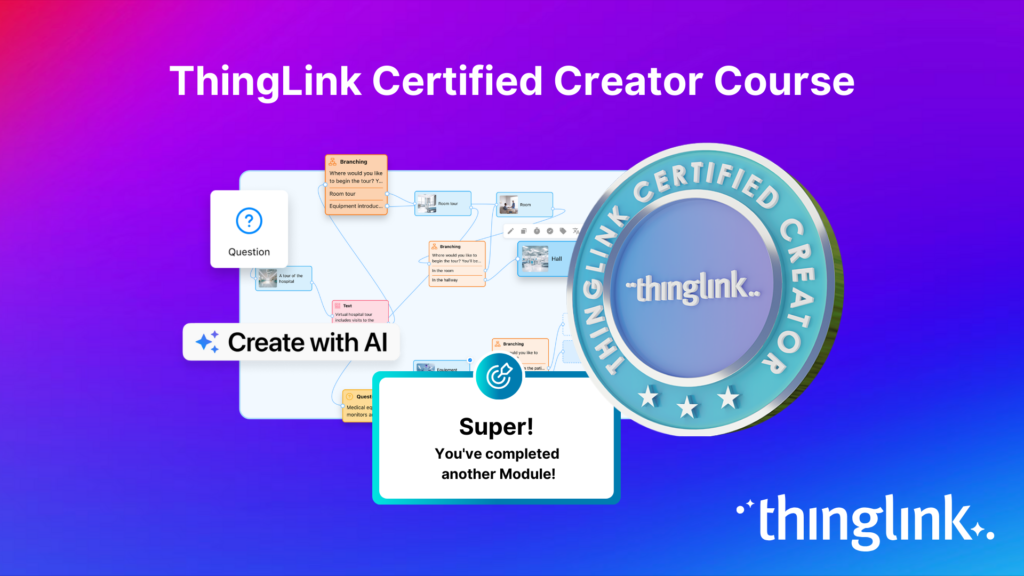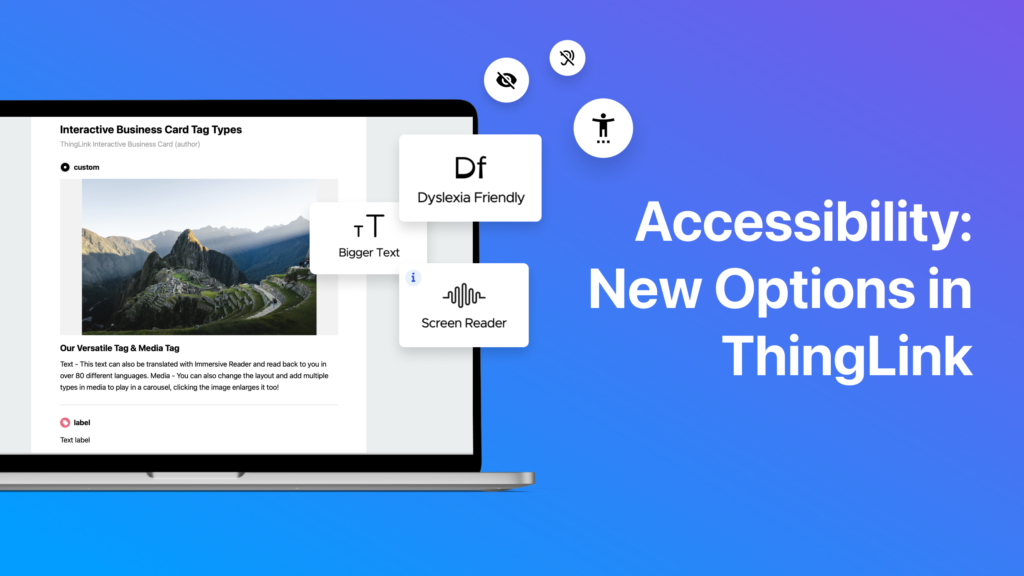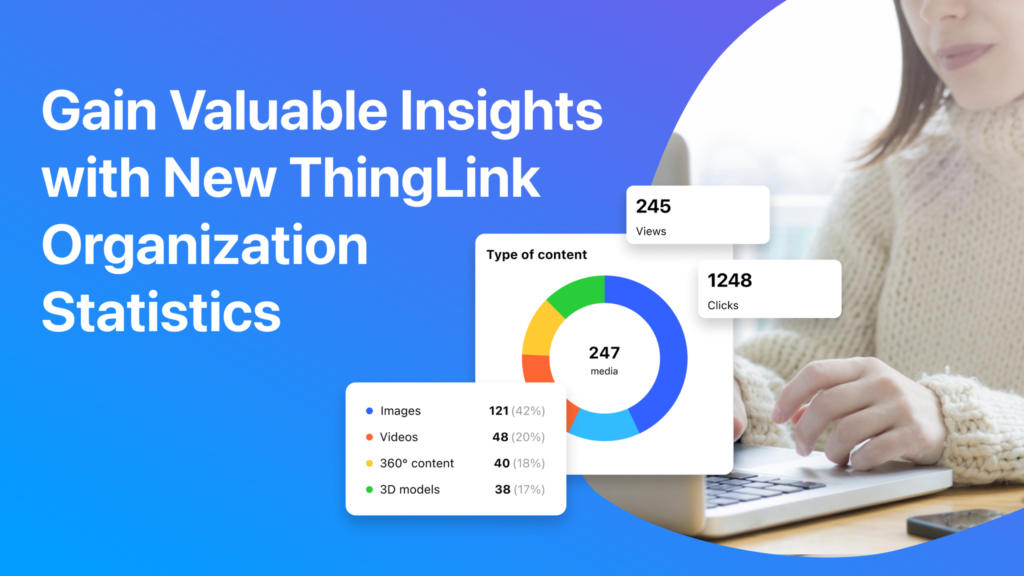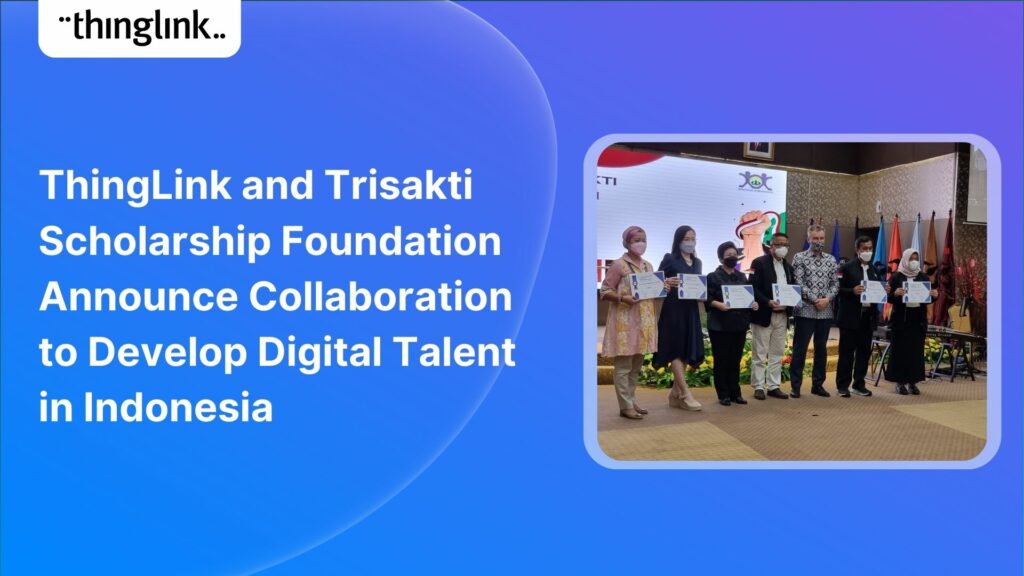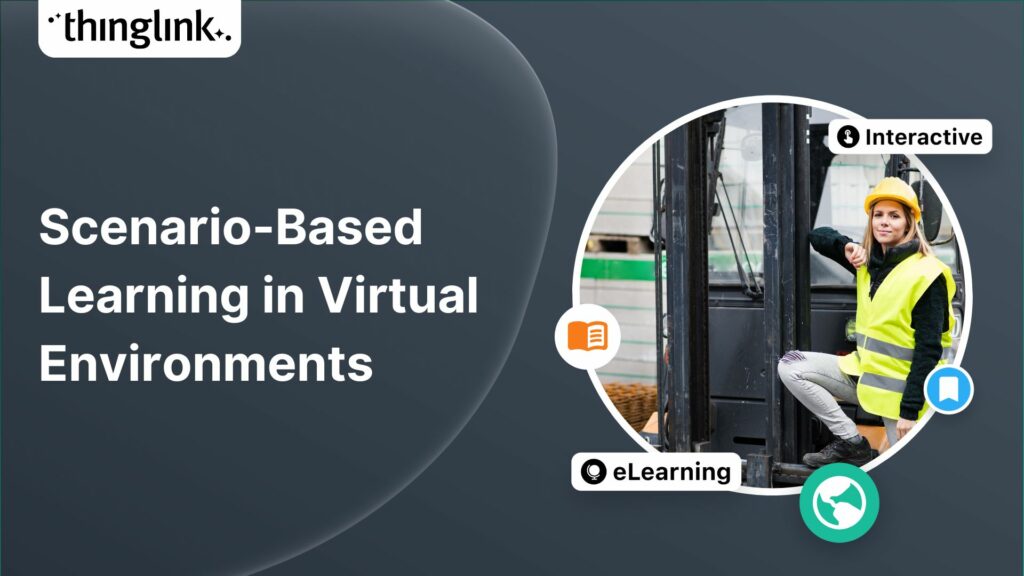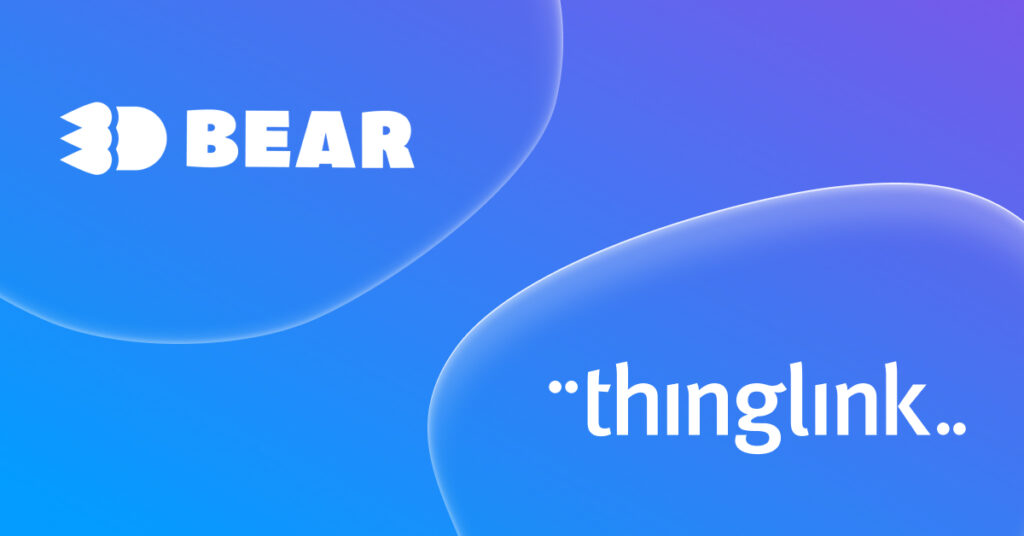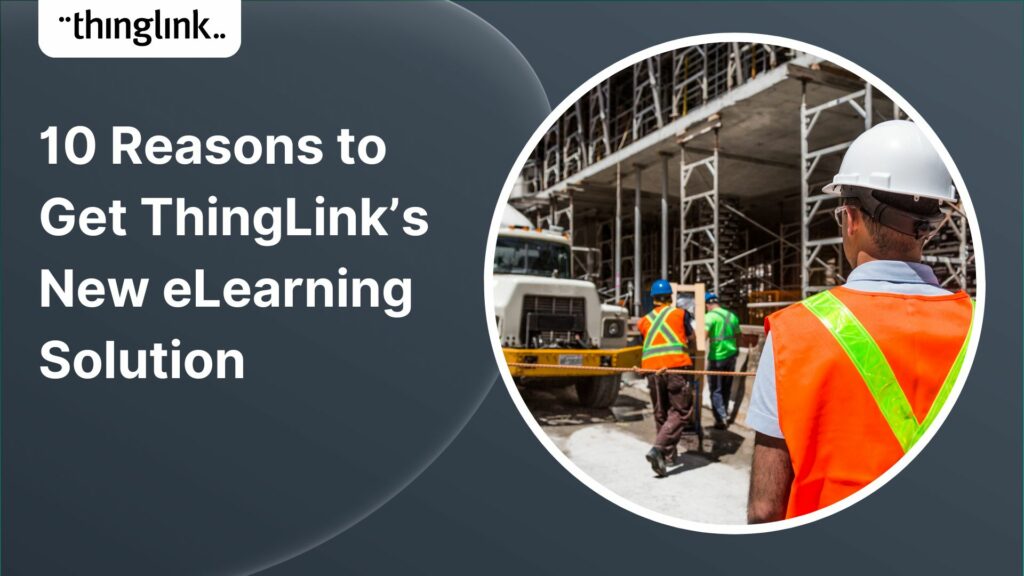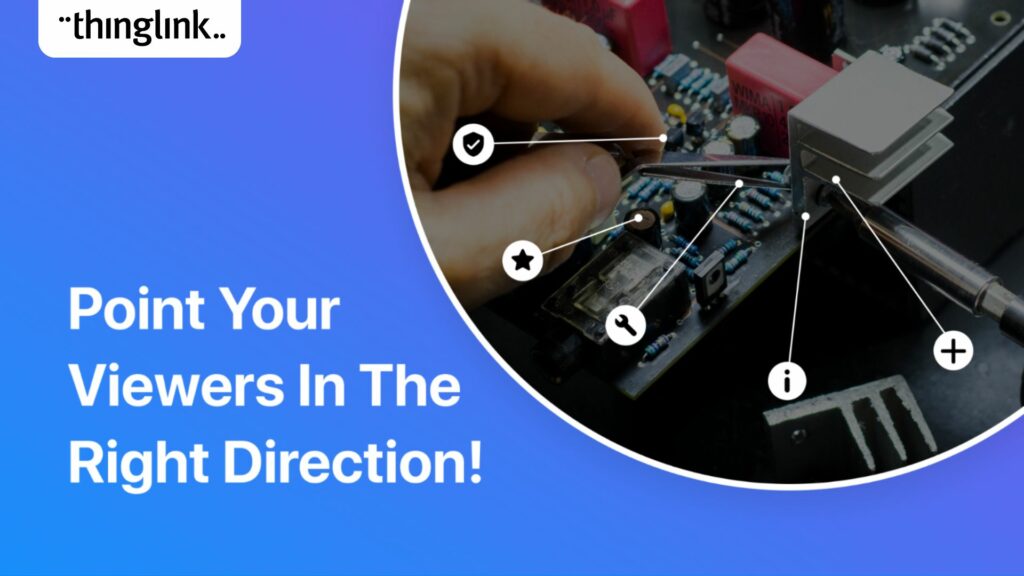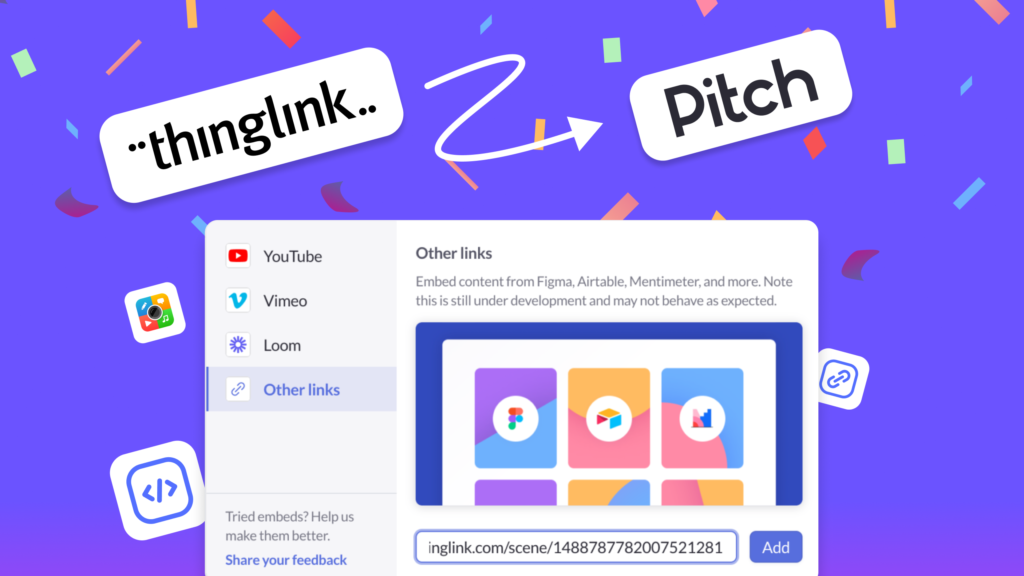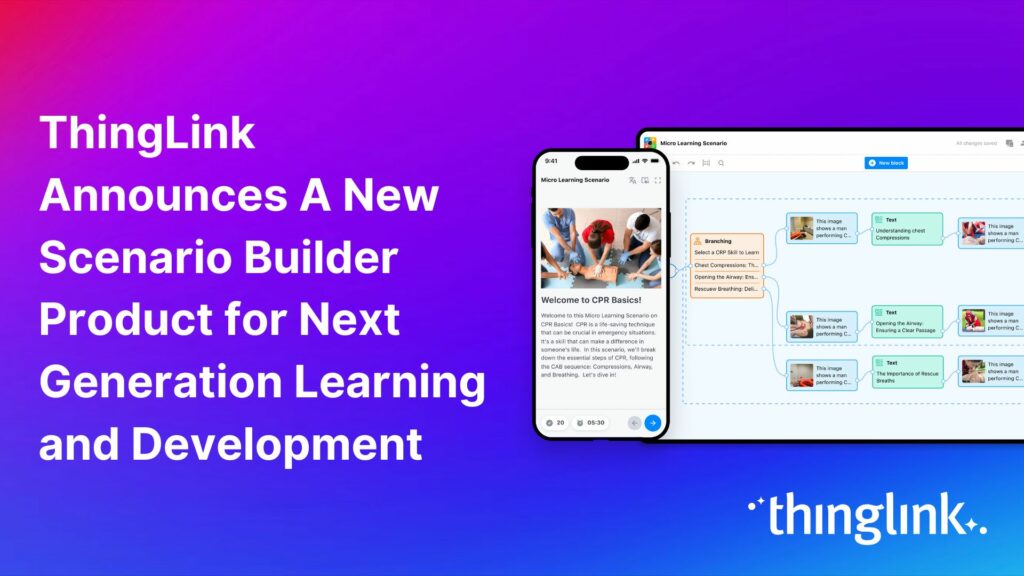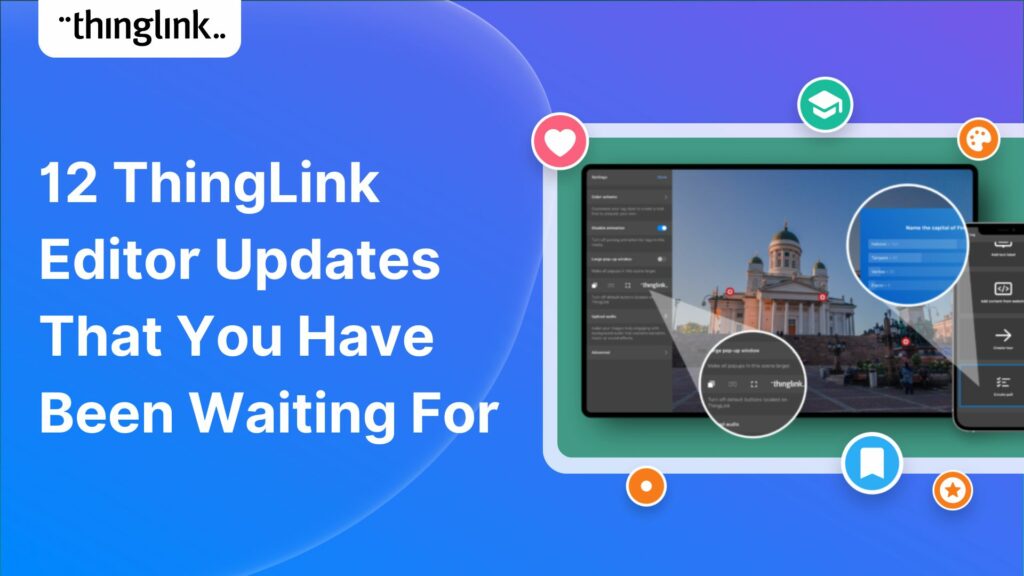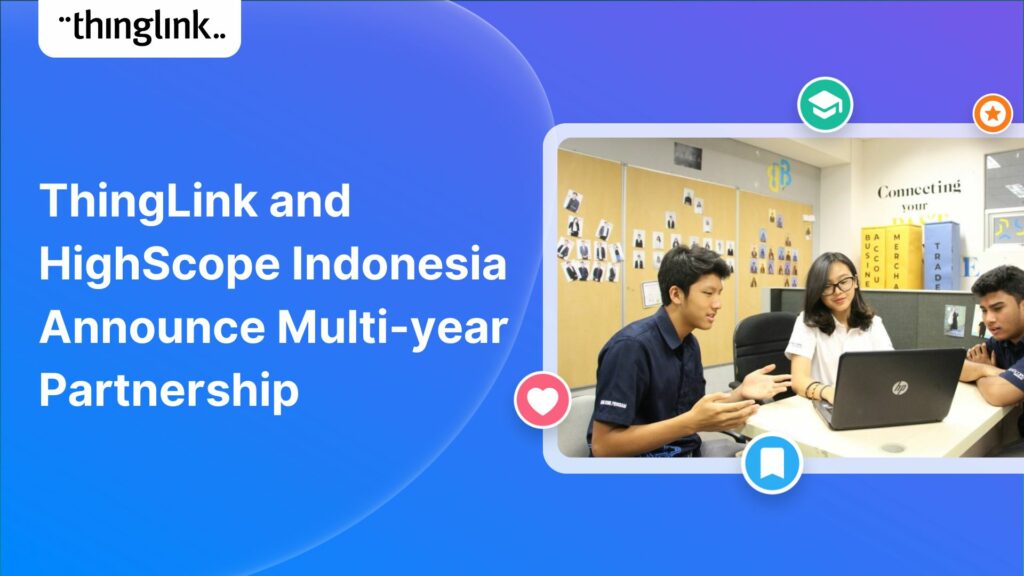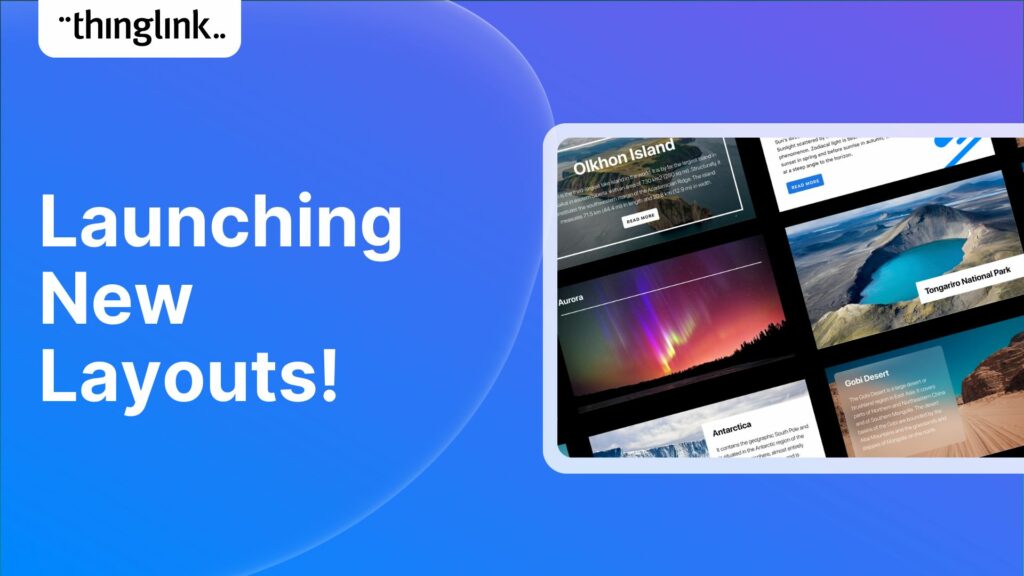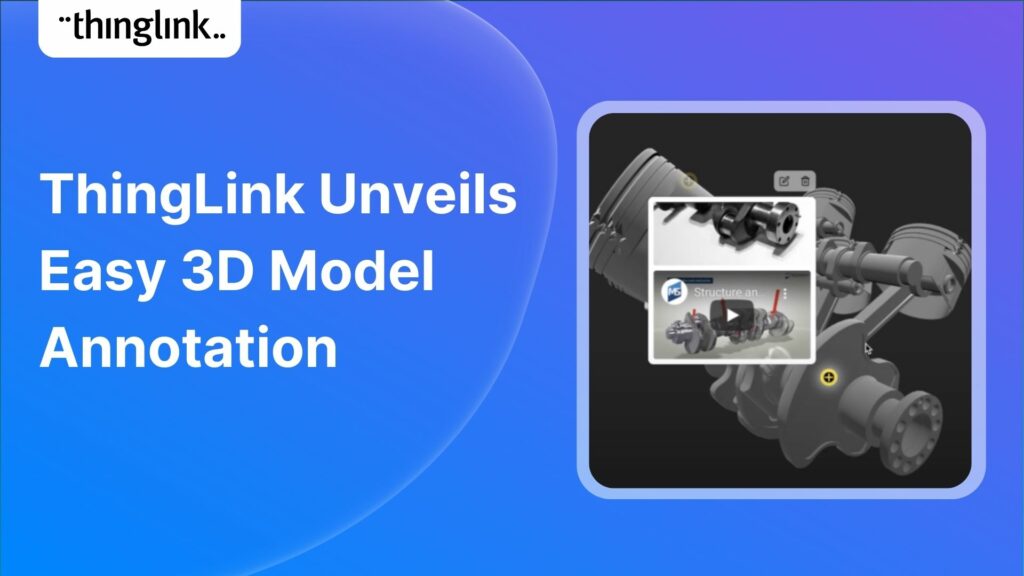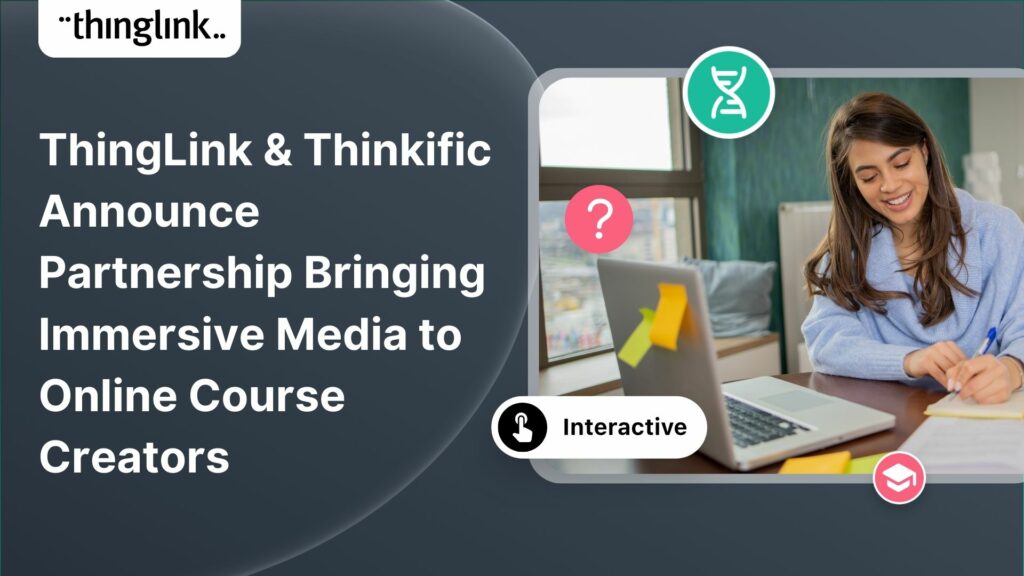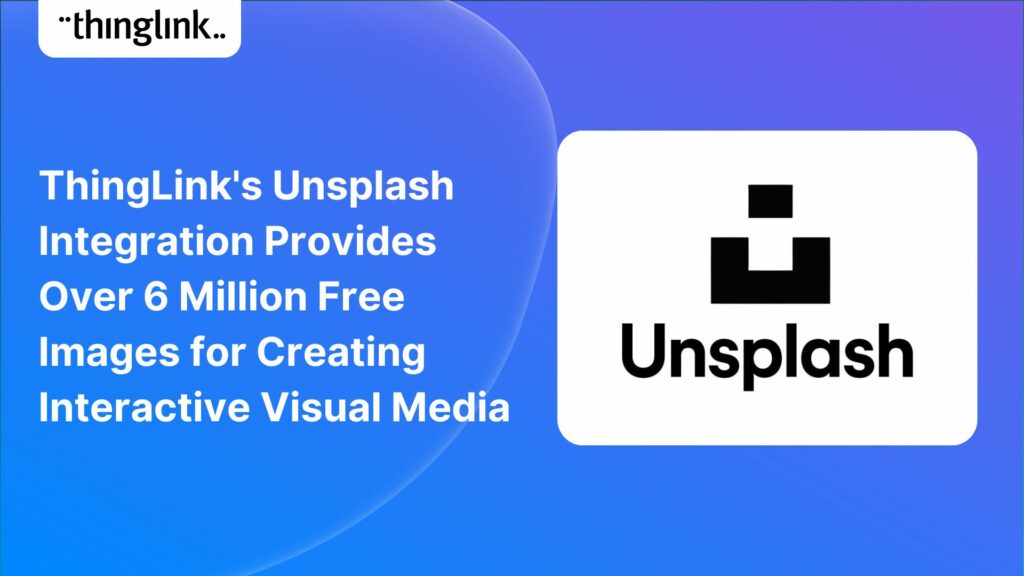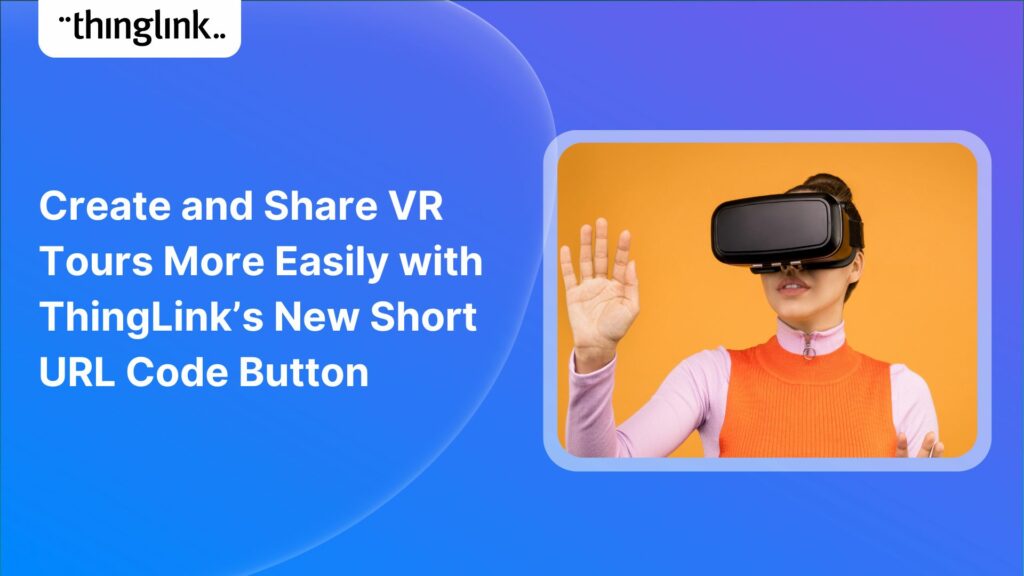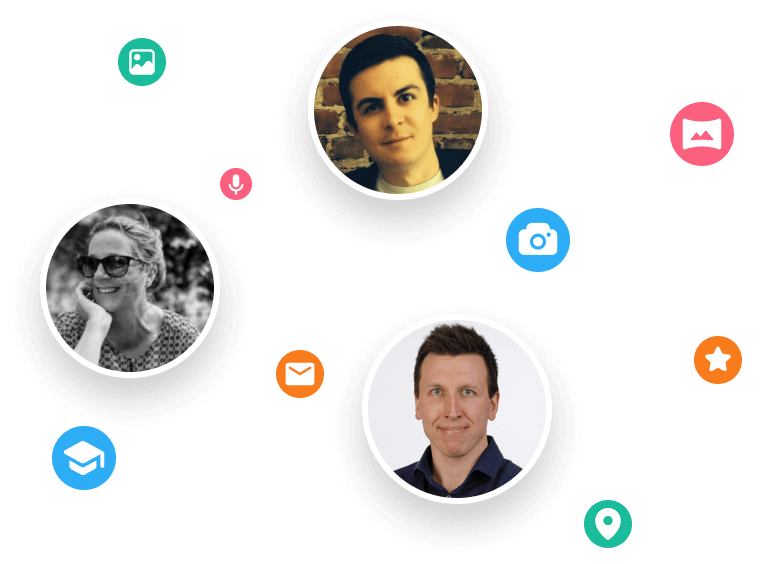Stockholm, April 8th, 2025 – ThingLink, the leading platform for creating and sharing immersive learning experiences across platforms and devices, is now available...
The next generation of ThingLink has launched, with the same easy-to-use immersive learning creation tools now accessible via a fresh new interface. Create interactive...
 Kyla Ball
4 min read
Kyla Ball
4 min read
ThingLink, the AI-assisted immersive content creation platform for training and education, continues to grow its global team alongside the expansion and development...
As digital transformation accelerates across industries, the demand for intuitive AI tools that empower non-technical users to create sophisticated learning experiences...
Background Zero Abuse Project (founded in 2018) is a non-profit organization based in the US. Their mission is “To protect children from abuse and sexual assault,...
 Kyla Ball
8 min read
Kyla Ball
8 min read
Looking for a meaningful gift to share this holiday season? Give the gift of easy immersive learning with ThingLink! With the ThingLink Referral Program, you can...
ThingLink, a leading platform for creating immersive learning content, is excited to announce its new XR application for Meta Quest headsets. This powerful solution,...
Following recent updates and improvements to ThingLink Scenario Builder, ThingLink now allows organizations to create customizable landing pages for easy sharing...
Here are some commonly asked questions and answers, if you do not find an answer that resolves your question please do not hesitate to get in touch with us at support@thinglink.com...
Join us for an exciting exploration of ThingLink’s updated Scenario Builder! In this session, we’ll showcase two powerful paths for scenario creation: building...
Over the next few weeks, ThingLink will be rolling out a series of new or updated products that are essential for any organization that is looking to modernize ...
We’re thrilled to introduce a brand-new feature to enhance your learning experiences – the new question tag type for the ThingLink Multimedia Editor! Whether...
Updates and improvements to ThingLink’s Scenario Builder offer a quick and easy solution for creating immersive learning and interactive training experiences,...
Discover the New ThingLink Scenario Builder and Ways to Transform the Static to Interactive In Fall 2024, ThingLink revolutionized the world of Scenario Based Learning...
Meet the new and improved ThingLink Scenario Builder, your ultimate tool for transforming static content into immersive, interactive experiences. With AI-powered...
Introduction: Operational resilience is no longer just about maintaining business continuity; it’s about staying adaptable and responsive to evolving challenges....
In an era where learning experiences are rapidly evolving, system integrators hold a critical role in helping organizations upgrade their digital learning infrastructures....
We’re excited to introduce a feature that helps reduce cognitive overload by offering a quick preview of what’s inside text and media tags. Now, when viewers...
It’s that time of year for the FREE annual ‘Return to Learn’ webinar! Join us for an exciting and informative webinar as we present the latest ThingLink updates,...
ThingLink now holds the ISO 27001 certification, a globally recognized standard for information security management. This accomplishment underscores our commitment...
Creating accessible online course content is critical for educators, trainers and content creators, but it need not be daunting! ThingLink is a platform that allows...
Our team is excited to be back at ISTE, and we look forward to reconnecting with old friends and meeting new ones in Denver, Colorado! Here are some topics and ...
Creating compelling prompts for your immersive 360-degree AI-generated images requires descriptive language that captures the scene’s essence and style as...
Creators can now enable new Locked Mode for tags, allowing learners to unlock new information as they progress through a scene in a set sequence. In this post we’ll...
 Kyla Ball
4 min read
Kyla Ball
4 min read
All ThingLink accounts will now include AI-powered tools (with controls) to enable educators and learners to generate images to use with the ThingLink editor. Effective...
We’re excited to invite you to our special webinar, unveiling the new ThingLink Certified Trainers Program. Louise from ThingLink and L. Michelle Salvant,...
The world faces numerous sustainability-related challenges, threatening the future of our planet. Those issues are often hard to grasp without direct exposure to...
💡 ThingLink Launches their AR Solution: Augmented Reality Simplified for All 📱 Breathe life into the ordinary with ThingLink’s brand new Augmented Reality...
Discover the new ThingLink Augmented Reality App! In this exclusive free webinar Louise from ThingLink is joined by Special Guests Patryk Wójtowicz, Savonia University...
Creating a Virtual Escape Room is now even easier with ThingLink’s Scenario Builder ready-made template! Escape rooms (sometimes called breakout rooms) have...
 Kyla Ball
4 min read
Kyla Ball
4 min read
In the fall of 2023, Ohio State University’s College of Arts and Sciences Office of Distance Education (ASC ODE) began a collaboration with the college’s...
 Kyla Ball
6 min read
Kyla Ball
6 min read
Educator Dwitney Bethel has created an incredible digital escape room using ThingLink’s Scenario Builder, set during the tragic maiden voyage of the Titanic...
 Kyla Ball
8 min read
Kyla Ball
8 min read
Start creating your interactive online courses and modules with ThingLink’s Scenario Builder templates In the age of eLearning, many educators and corporate trainers...
 Kyla Ball
5 min read
Kyla Ball
5 min read
Creating an online course or module is now easier than ever using ThingLink Scenario Builder templates In the world of elearning and corporate training, creating...
 Kyla Ball
5 min read
Kyla Ball
5 min read
We recently launched new ThingLink Scenario Builder Templates – our latest tools to help you create impactful interactive, scenario-based training. In this...
 Kyla Ball
5 min read
Kyla Ball
5 min read
ThingLink’s Scenario Builder Templates are the newest arrival in our ever-growing set of assistant tools to help you build your own bespoke training and learning...
 Kyla Ball
5 min read
Kyla Ball
5 min read
New Webinar! Masterclass in Crafting Immersive Branching Learning Experiences with ThingLink Scenario Builder In the world of eLearning, branching scenarios have...
ThingLink and Blockade Labs Skybox AI 360 Image Generation = Infinite Uses! We’re excited to extend an invitation to watch our special webinar that aims to...
Unleash imagination to design unique environments inspired by literature, mythology, historical periods, and more. With Skybox AI and ThingLink, you’re not...
ThingLink, an award-winning immersive learning technology platform is announcing a strategic partnership with Blockade Labs, creators of Skybox AI, an innovative...
We’re thrilled to announce the launch of our much-anticipated feature: the Icon Color Picker! This great new update comes as a direct response to the invaluable...
Virtual training and elearning has undoubtedly revolutionized the delivery of corporate training, learning and development. It offers both employees and employers...
 Kyla Ball
10 min read
Kyla Ball
10 min read
Dive into “Discover ThingLink: Your Step-by-Step Guide to Immersive Content Creation.” This webinar introduces ThingLink, a game-changing platform that...
At ThingLink, we believe that the creation and sharing of 360-degree photos should be possible for anyone, anywhere. In this blog we’re giving a tutorial ...
 Kyla Ball
3 min read
Kyla Ball
3 min read
Dive into a universe of detail with Pano to 360: no more multiple shots, just easy, fully immersive 360 photospheres! Since Google decided to retire the beloved...
Ever since Google discontinued its much-loved Street View Camera App, users around the world have been searching for a worthy alternative. The good news? Your search...
ThingLink introduces Pano to 360: a revolutionary and cost-effective solution for capturing 360 images – using an iPhone or android mobile device. Join our...
 Kyla Ball
2 min read
Kyla Ball
2 min read
Everyday Applications of AI We are living in an era where artificial intelligence (AI) is becoming a seamless part of many aspects of our daily life. Whilst we ...
 Kyla Ball
5 min read
Kyla Ball
5 min read
Virtual tours are now one of the cornerstones of real estate marketing, giving potential buyers the opportunity to view a property at a convenient time and place...
 Kyla Ball
3 min read
Kyla Ball
3 min read
ThingLink Launches a Revolutionary Solution for Capturing 360 Images In light of the discontinuation of the Google Street View Camera app, ThingLink has answered...
 Kyla Ball
2 min read
Kyla Ball
2 min read
In response to the growing demand for a mobile-friendly solution to capture Photosphere images after the discontinuation of the Google Street View Camera app, ThingLink...
ThingLink has been a leader in learning technologies, consistently seeking innovative ways to stay ahead of the curve. Not only are we bringing you new ways to ...
In 2023 our team initiated a series of webinars, fostering a dialogue with creators on the integration of Artificial Intelligence (AI) tools into their work. ThingLink...
Your school or organization can now have access to our much-loved multimedia editor, ThingLink Scenario Builder 2.0 with learner assessment capture in your LMS,...
This webinar was live on the 14th June! ThingLink has been a leader in learning technologies, consistently seeking innovative ways to stay ahead of the curve. When...
“Choose your own adventure meets tech and history” Stuhr Museum in Nebraska used ThingLink’s Scenario Builder to create an emotive and immersive branched ...
 Kyla Ball
9 min read
Kyla Ball
9 min read
ThingLink has been a leader in learning technologies, consistently seeking innovative ways to stay ahead of the curve. When it comes to AI, we wish to take a more...
Mitigate Risk with Two Factor Authentication ThingLink has released a new feature enabling ‘Login Verification’ for your individual account and also as a setting...
Creating a culture of diversity and inclusion in the workplace is essential to any company’s success. Comprehensive DEI (diversity, equity and inclusion) training...
The ThingLink team loves creating and sharing interactive infographics. Click the image to view our Interactive Infographic all about some of our latest features...
What is online training for employees? As many businesses have learnt in a post-pandemic digital age, online training or elearning for employees is becoming increasingly...
This week we have especially great news FOR YOU, our wonderful community and our team. In this special round-up we bring news of our stand-out achievements this...
The ThingLink Unity Plugin makes it easy for developers to annotate and share their Unity projects on any platform or device with just a couple of clicks. Thousands...
If you are a developer working on a Unity project, at some point you most likely want to share it with another user for feedback. If the other user has the same...
ThingLink and global learning super platform Classera are today announcing they have developed a technical integration to offer educators a simple solution for ...
Increase the effectiveness of your online training with multimedia interactive simulations and virtual tours. eLearning course content creation is easy with ThingLink!...
Your viewers won’t get lost with this brilliant new virtual tour feature from ThingLink! Our latest ThingLink update enables you to add a floor plan or ‘mini...
What is the future for corporate training? Scenario-based learning (SBL) is quickly becoming the industry standard for corporate learning or workplace learning ...
How do you create a real-life learning scenario? Step 1: What makes up a scenario-based learning experience? The 5 Simple Cs at the center of this learning theory...
Impactful uses of Scenario Based Learning experiences for your learners Here are five great examples of where SBL would work really well – use this to give...
Scenario-based learning (SBL) is an instructional strategy where learners pick their own path based on the choices they make. Learners are placed in interactive...
ThingLink has come a very long way since it was launched in 2011! The experience, features and functionality have enabled millions of creators to publish...
It’s now even easier to create slick and professional-looking interactive content with another of ThingLink’s handy new content tools. The Grid Feature allows...
ThingLink has been placed in an impressive three separate categories by Capterra, the free online service that helps organizations choose the right software. In...
There’s a reason ThingLink is rated the best virtual tour software! And, we just keep getting better and better! A new feature is available now for all our ThingLink...
ThingLink Scenario Builder Updates The ThingLink Scenario Builder improves with your feedback and we are delighted to announce a few more ‘you said – we...
With over 20 years of visionary experience between them, ThingLink and Igloo Vision have crafted a reality for the future of immersive spaces. ThingLink is the ...
Adding time pressure to create realistic scenario based learning and two other great features We’ve just added three key updates to the ThingLink Scenario Builder....
 Kyla Ball
3 min read
Kyla Ball
3 min read
ThingLink and 3D Talo announced a strategic partnership and a new model for building agile XR simulations for learning and development. Demand for experiential...
 Matias
2 min read
Matias
2 min read
Interaktiivinen kuva-alusta ThingLink ja teollisuuden virtuaalitodellisuus-ratkaisuihin erikoistunut 3D Talo julkistivat strategisen kumppanuuden, jonka kautta ...
 Matias
2 min read
Matias
2 min read
Want to create immersive and awe-inspiring content for your audiences but not sure where to start? We have the perfect course for you – ThingLink Certified...
Web View Now Available! ThingLink has an additional ‘Web View’ function available for enhanced usability. This offers your viewers more options for how...
We know that understanding how to create engaging content for learning or marketing is critically important to you and your organization. For this reason ThingLink...
Press release Jakarta 21.01.2022 The Finnish immersive learning technology company ThingLink and the Trisakti Scholarship Foundation announce collaboration to support...
 Matias
2 min read
Matias
2 min read
Add a new dimension to your presentations with interactive media embeds, virtual tours, and real-life simulations. ThingLink, a leading interactive media solution...
ThingLink and Instructure are delighted to announce that they are working together to offer educators easily managed and accessible, interactive learning experiences....
 Kyla Ball
2 min read
Kyla Ball
2 min read
Scenario-based learning is a popular method for developing operational skills for complex work environments – but what is scenario-based learning in virtual...
 Kyla Ball
8 min read
Kyla Ball
8 min read
We’re excited to share 3D Bear has joined ThingLink’s Certified Partner program. 3D Bear, the provider of immersive classroom technologies and professional ...
 Matias
1 min read
Matias
1 min read
Are you looking for solutions to boost your employees’ online training experience? Are virtual tours and workplace simulations next on the list of productivity...
 Kyla Ball
6 min read
Kyla Ball
6 min read
Point Your Viewers In The Right Direction! We’ve heard from some of our fans in our ThingLink communities that sometimes the icon for a tag can obscure important...
 Kyla Ball
2 min read
Kyla Ball
2 min read
Pitch, the popular collaborative presentation platform for teams, now supports ThingLink interactive media in their presentations. The support for ThingLink embeds,...
The demand for more engaging learning solutions soars and organizations turn to create digital twins of their products, processes, and facilities. To respond, ThingLink...
 Kyla Ball
4 min read
Kyla Ball
4 min read
First of all, thank you again to our incredibly active community for all the helpful feedback and requests over the past months! Our development team has been ...
 Kyla Ball
3 min read
Kyla Ball
3 min read
The purpose of the partnership is to find new interactive solutions for student-centered and project-based learning, developing teachers’ and students’ essential...
 Matias
2 min read
Matias
2 min read
Our versatile Text and Media Tag just got even more stylish! We are delighted to share our newest development: ten new attractive layout options. Our Text ...
The interactive media platform ThingLink now supports 3D model annotation. In addition to images and videos, ThingLink content creators can now also enhance 3D ...
 Kyla Ball
2 min read
Kyla Ball
2 min read
ThingLink keeps getting better every month, and over the last 20 months, our product team has released an impressive number of new features and upgrades –...
 Kyla Ball
2 min read
Kyla Ball
2 min read
ThingLink is today announcing an integration with the popular course creation platform Thinkific. For ThingLink, this partnership is a strategic expansion towards...
 Kyla Ball
4 min read
Kyla Ball
4 min read
ThingLink includes an integration with image library Unsplash to give you instant easy access to over 6 million searchable, free images. We know that it can sometimes...
 Kyla Ball
2 min read
Kyla Ball
2 min read
This short post explains step by step how to share your tours for VR headsets quickly and easily, getting your learners immersed in the action straight away! One...
 Kyla Ball
3 min read
Kyla Ball
3 min read