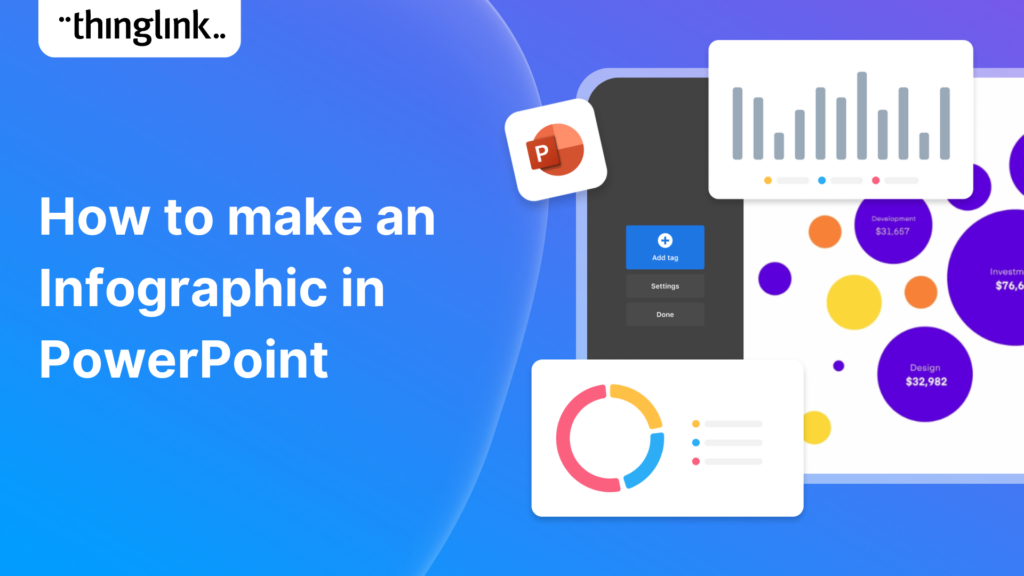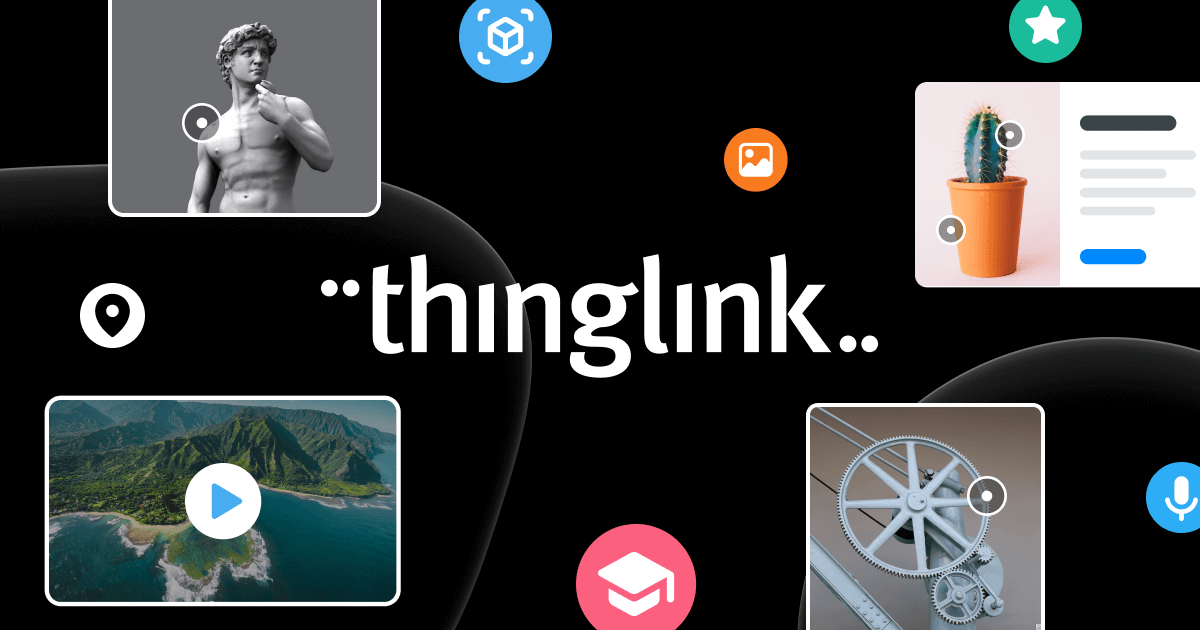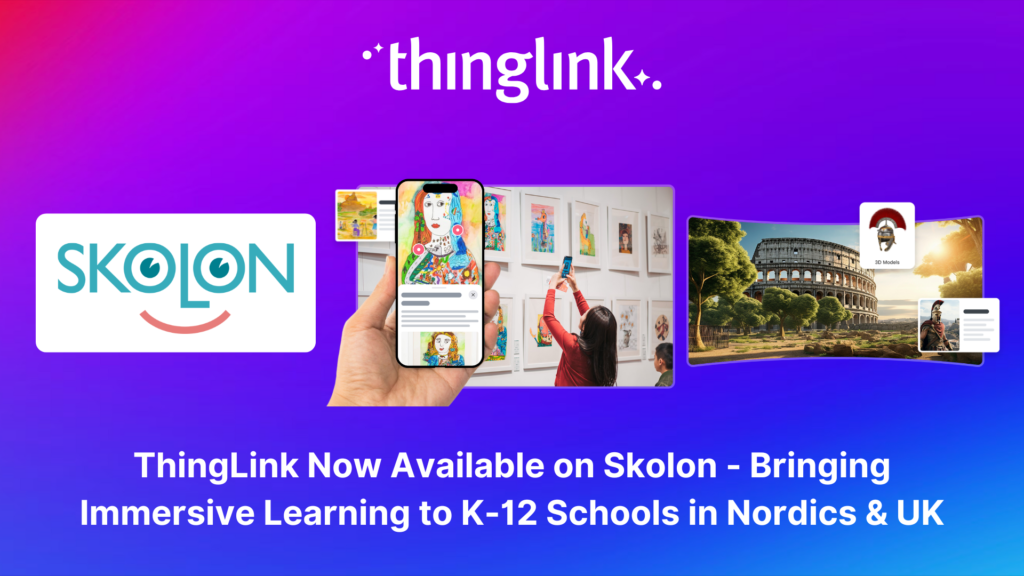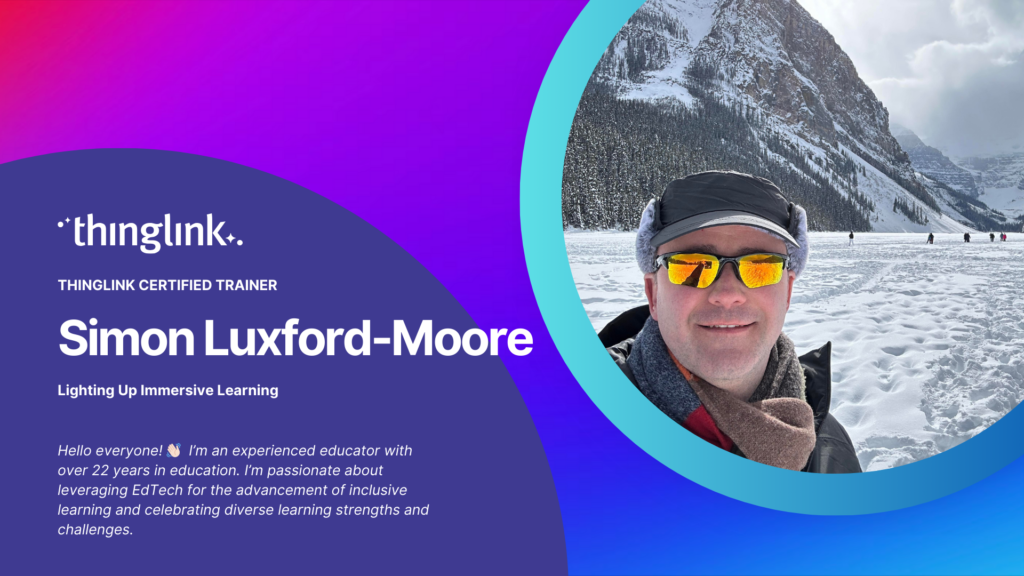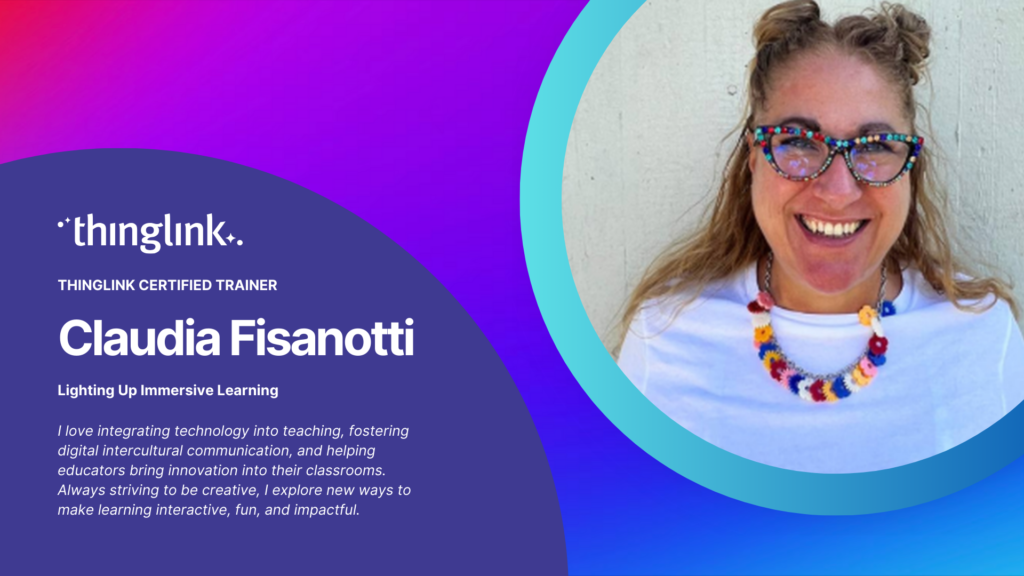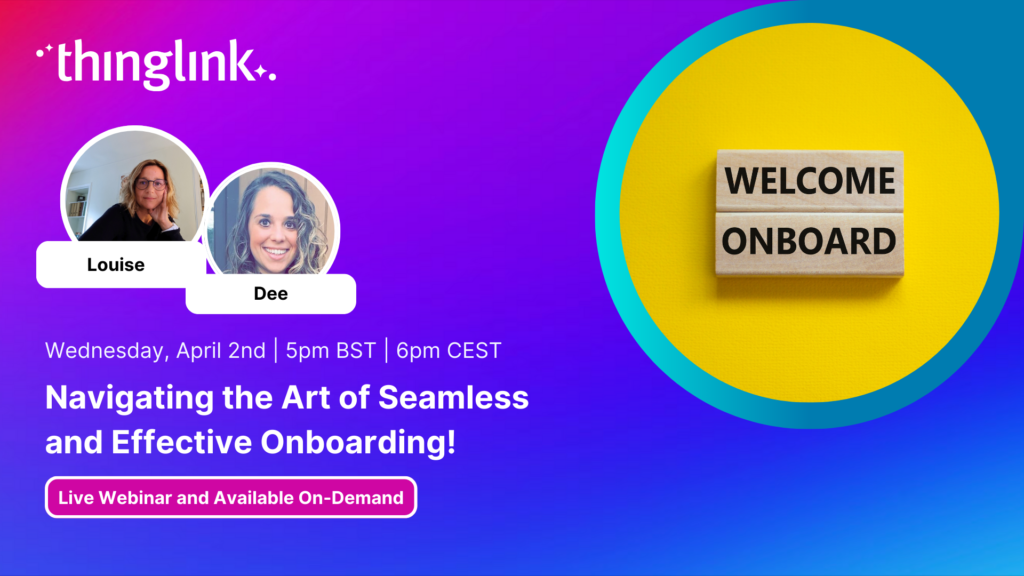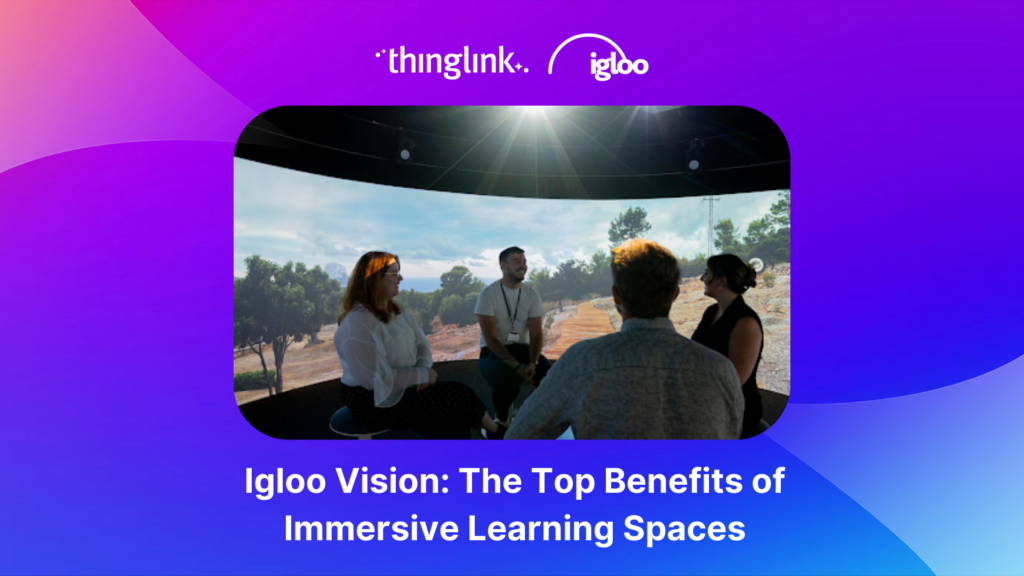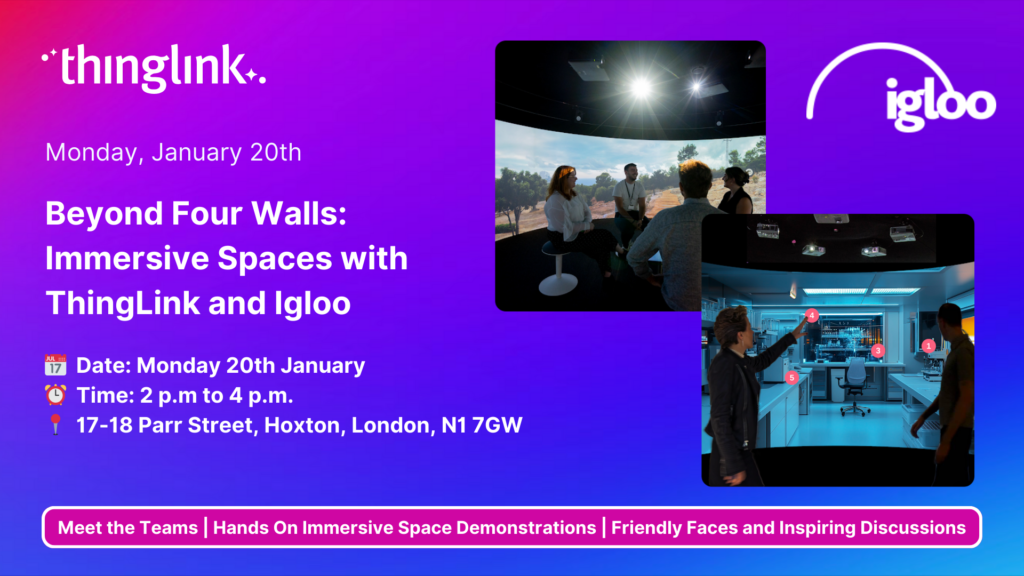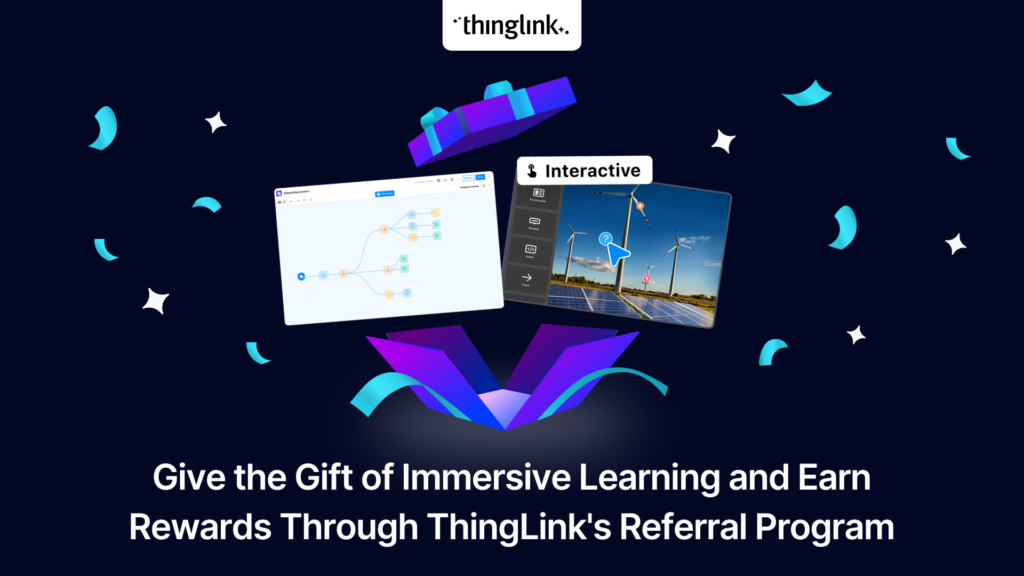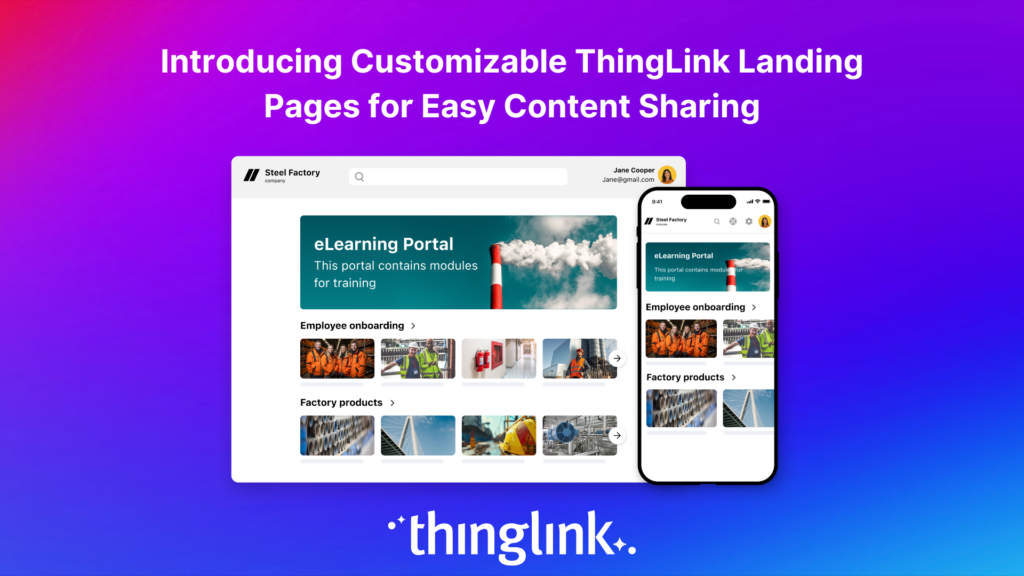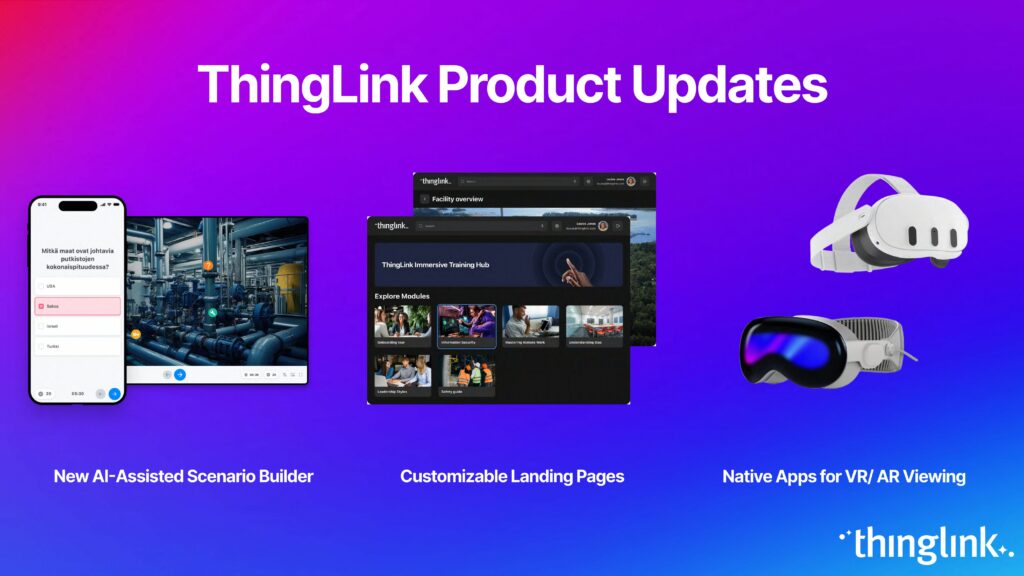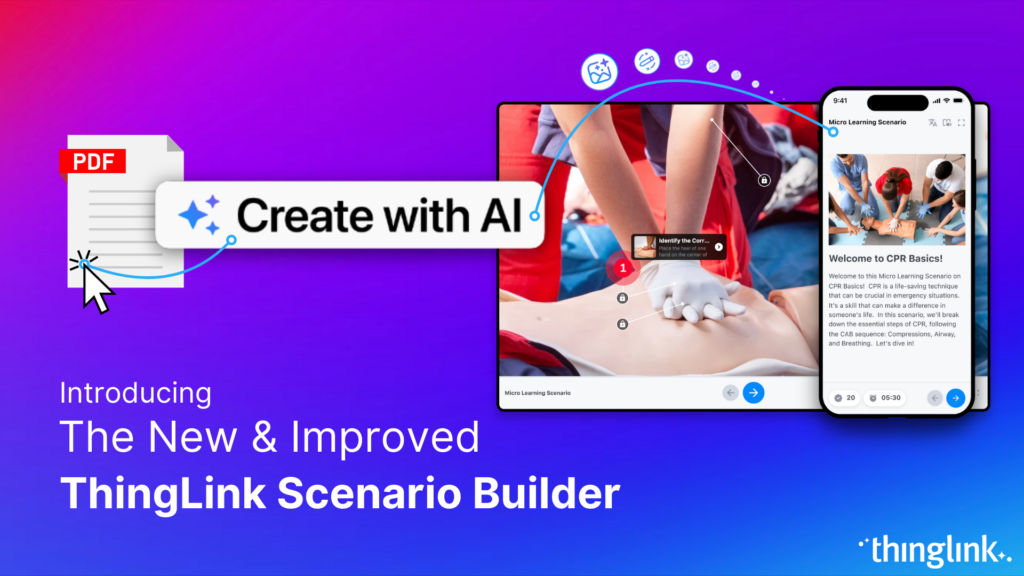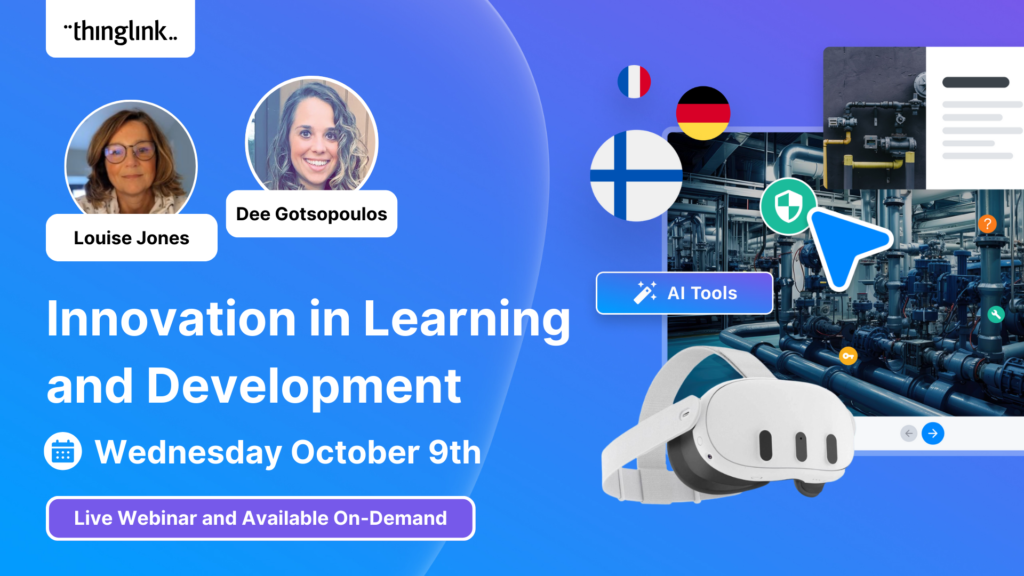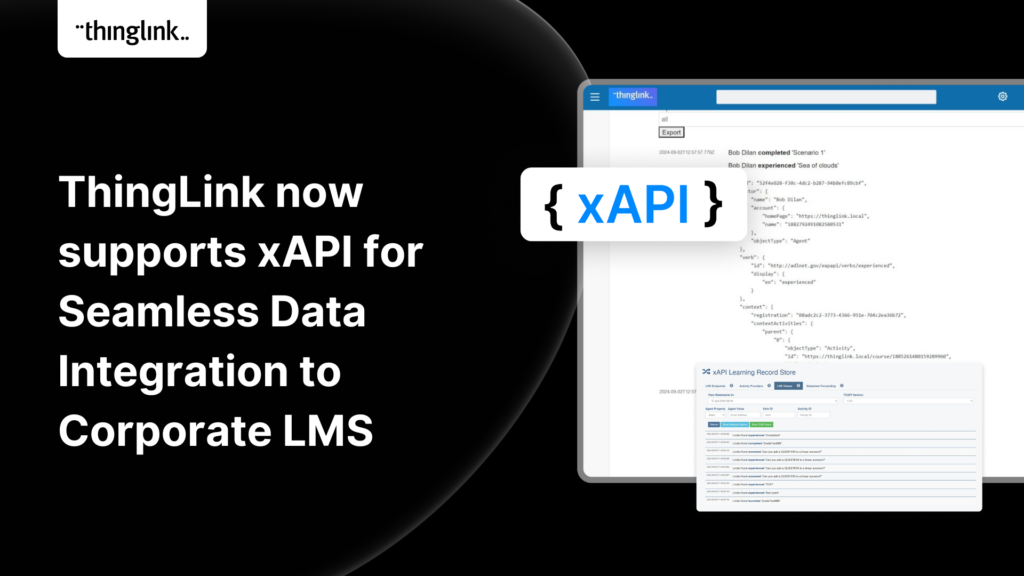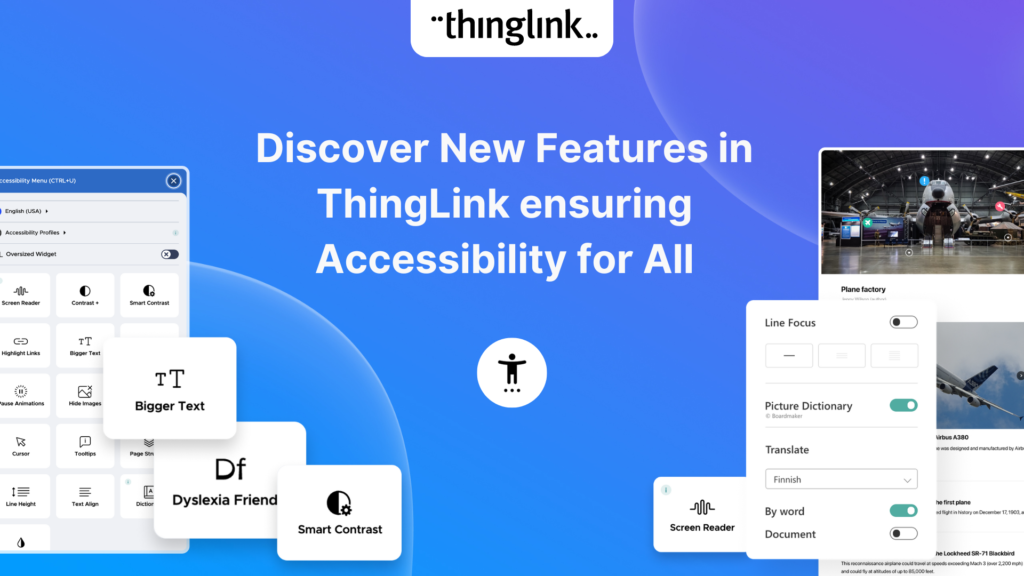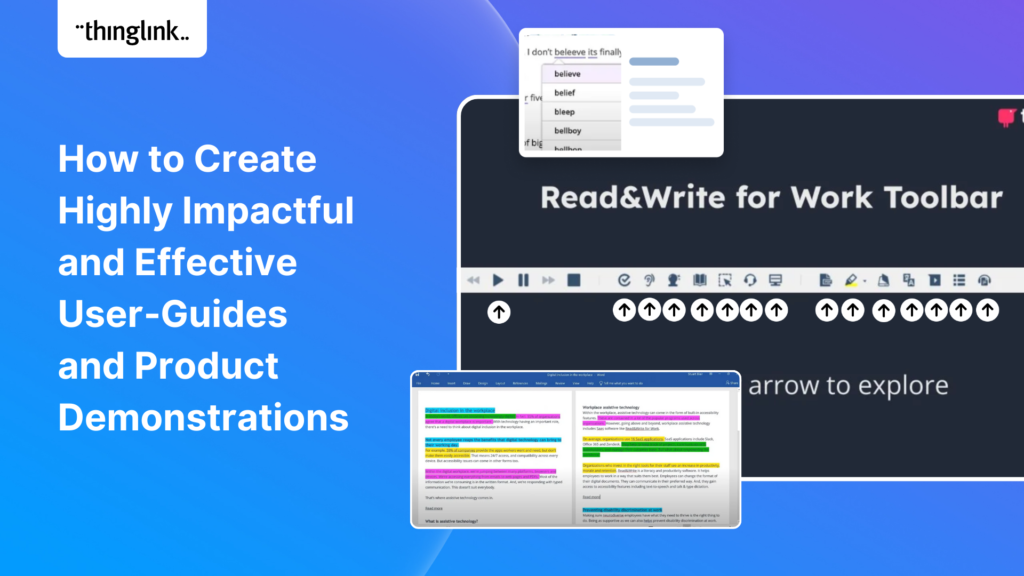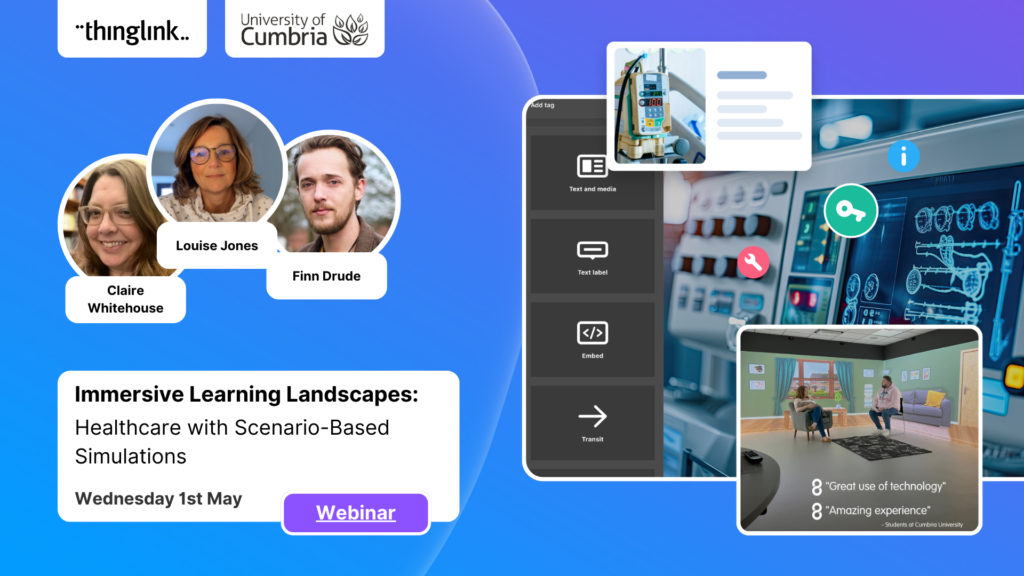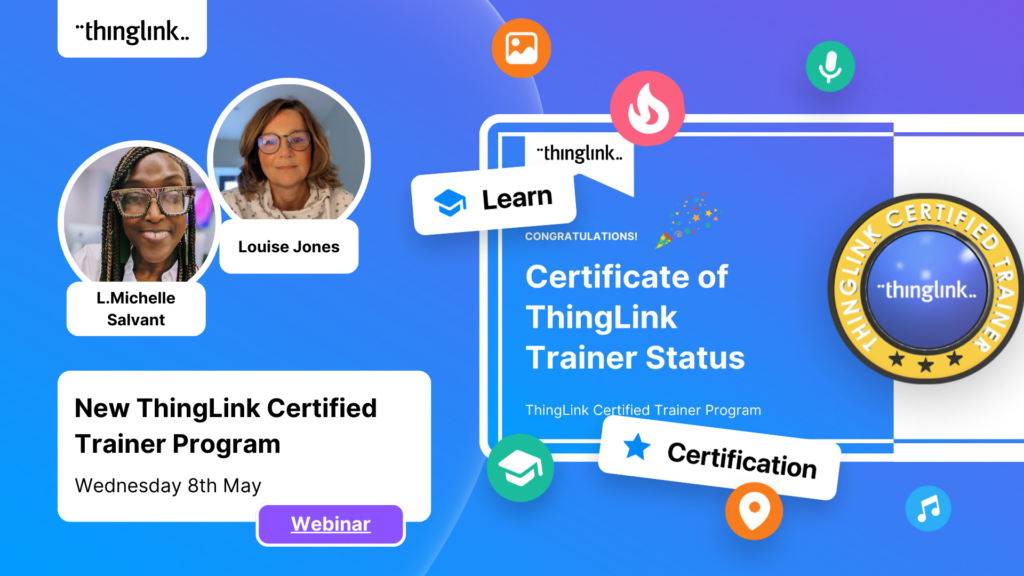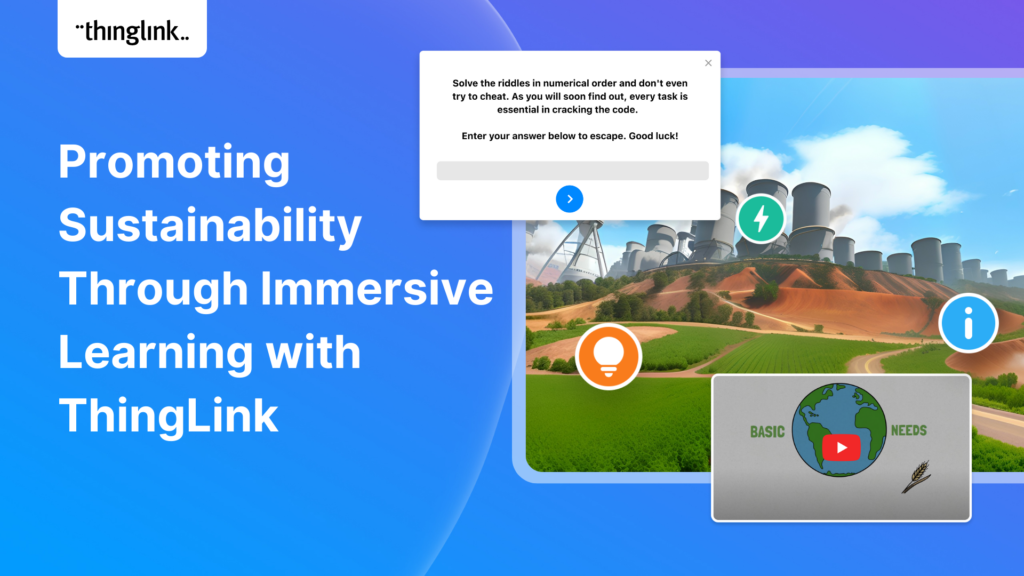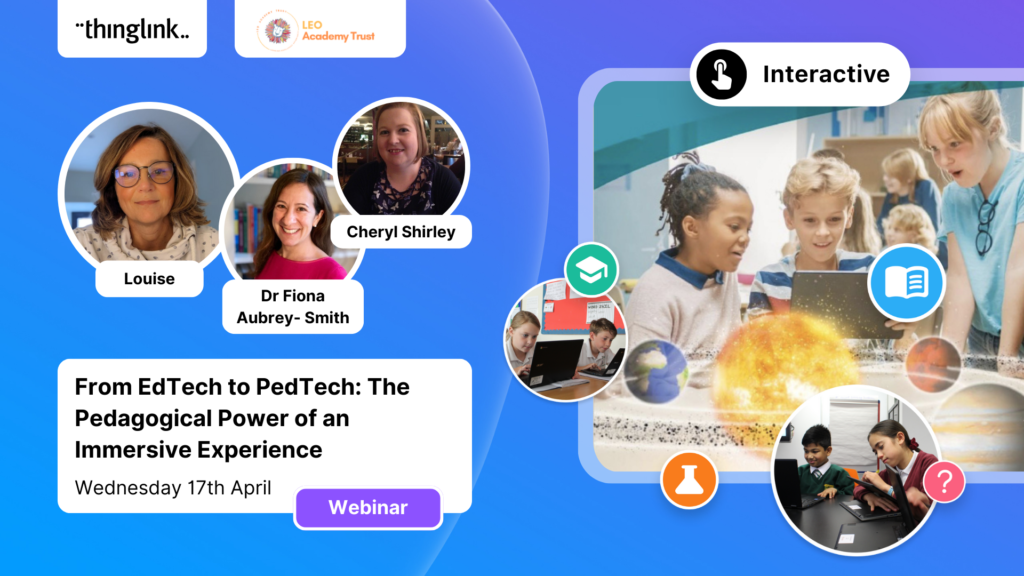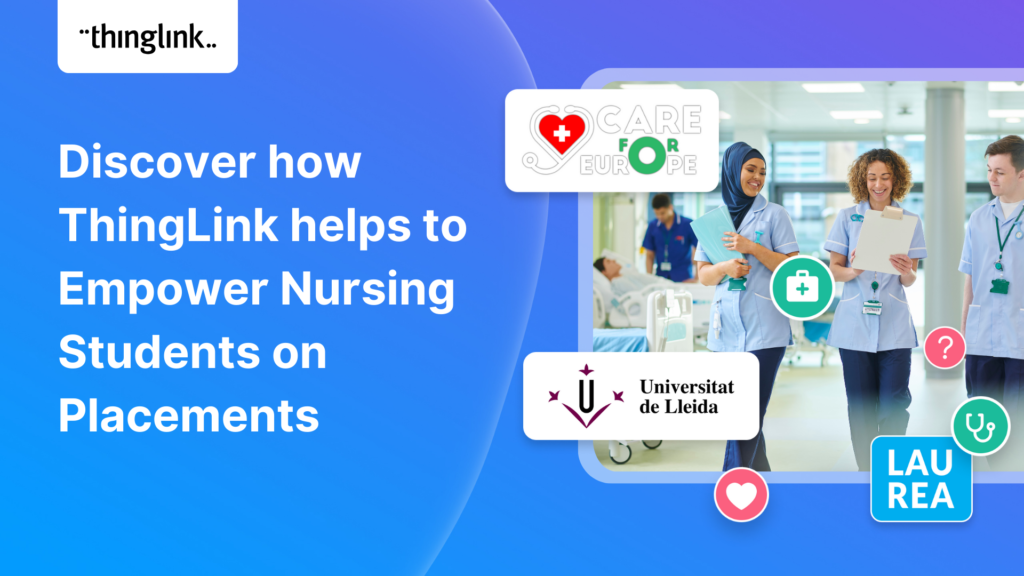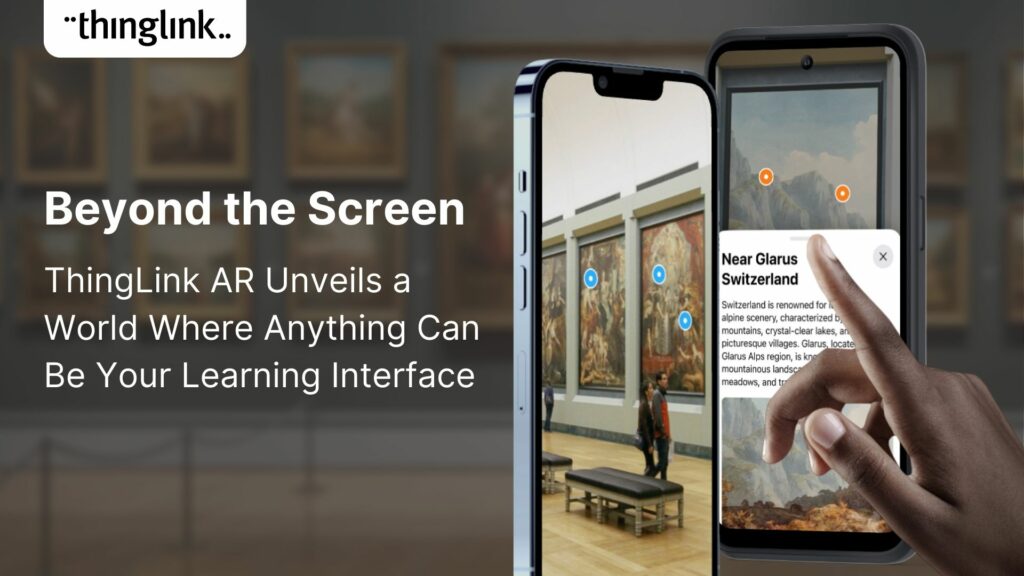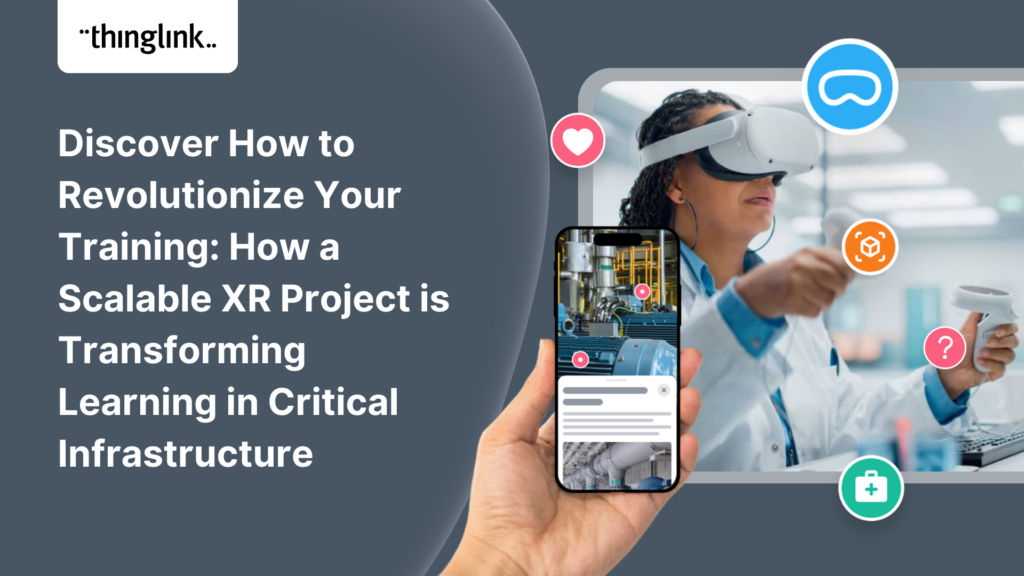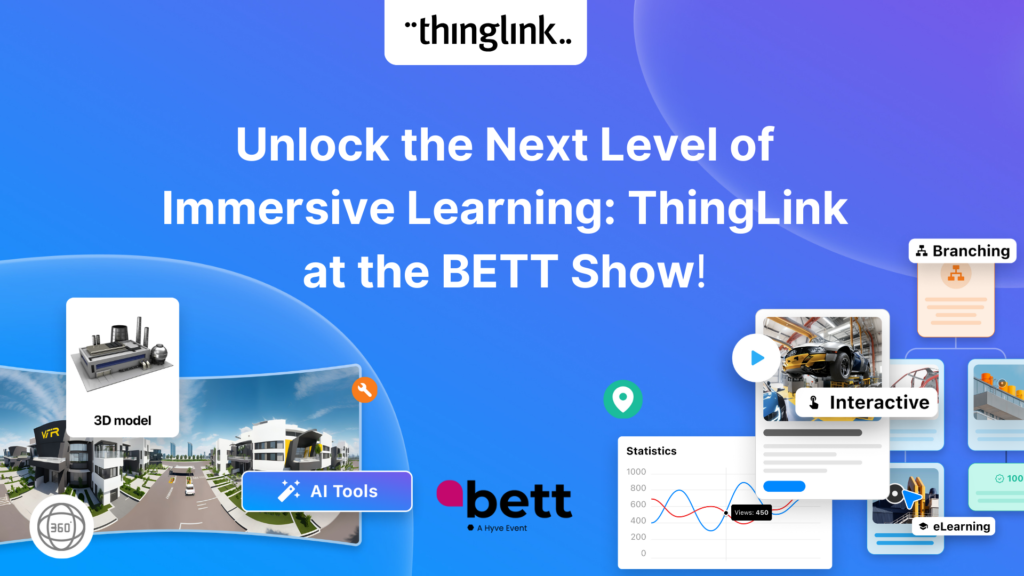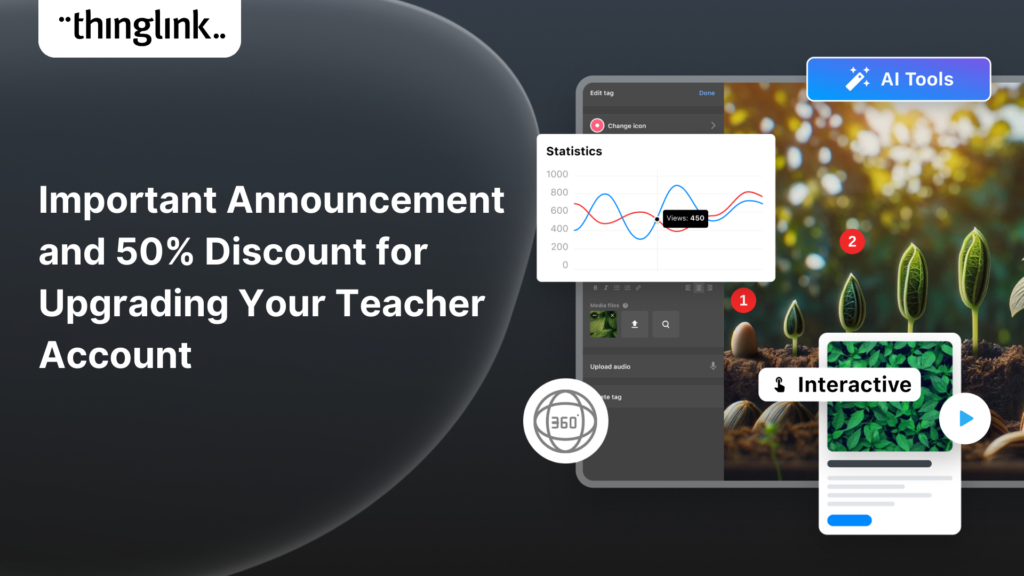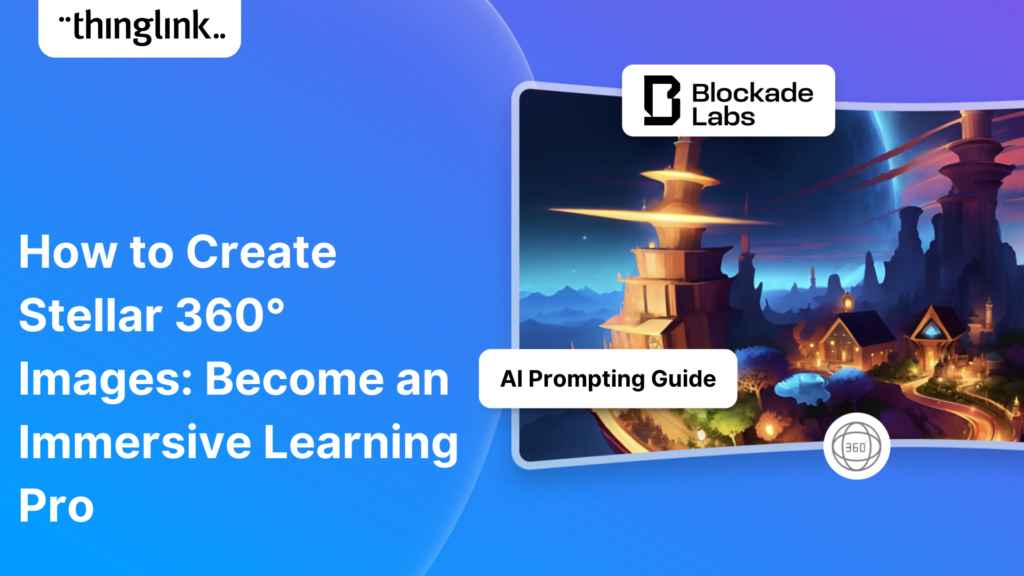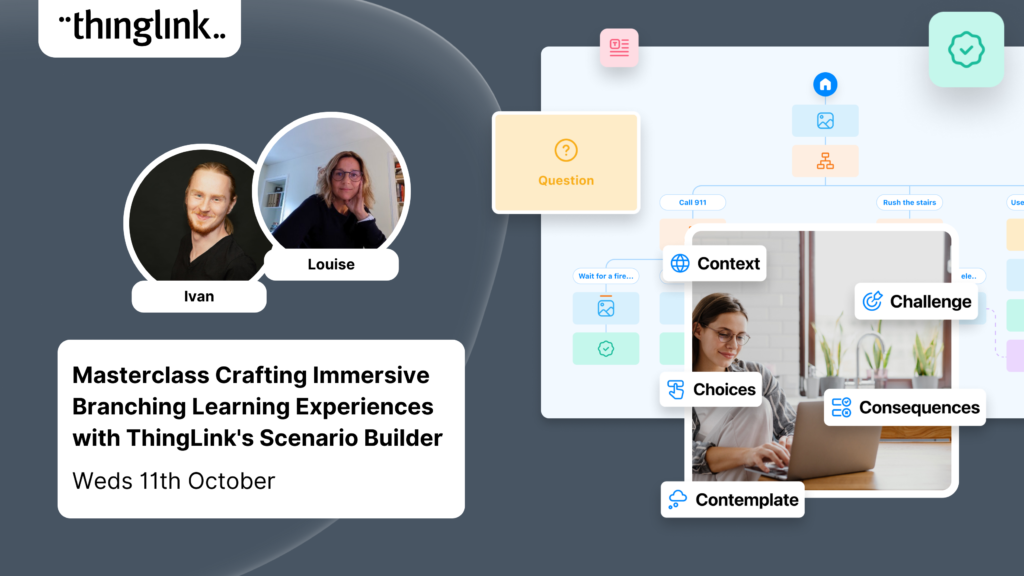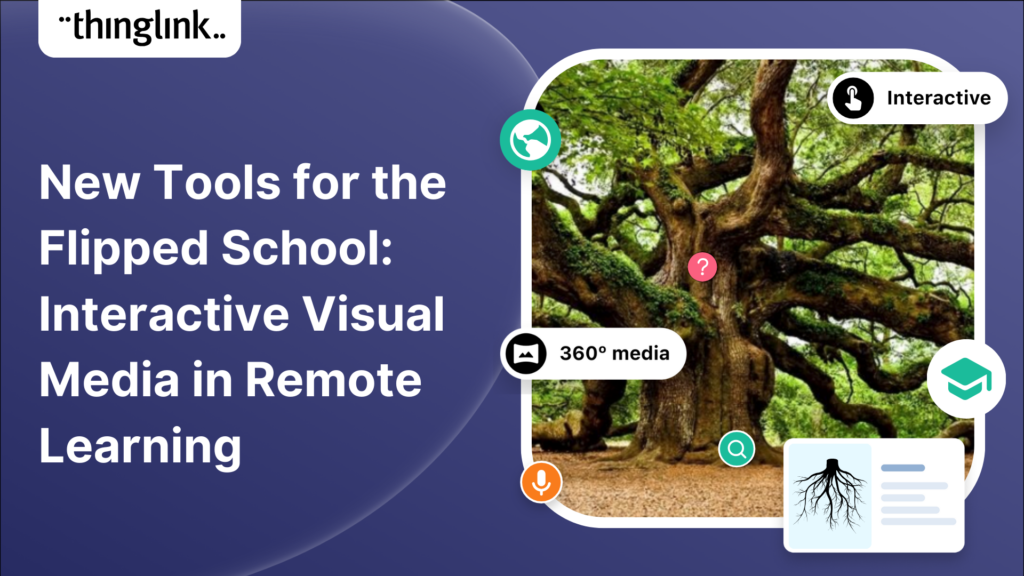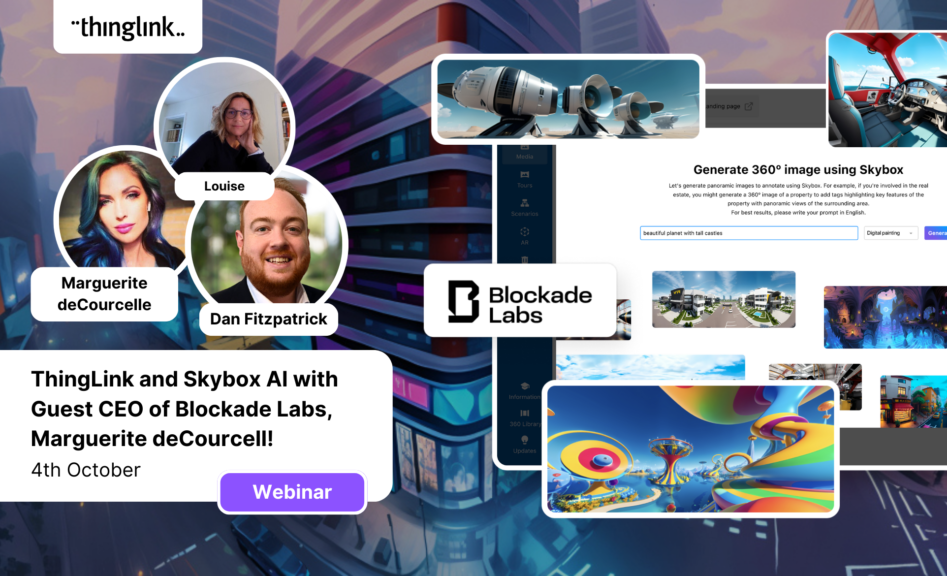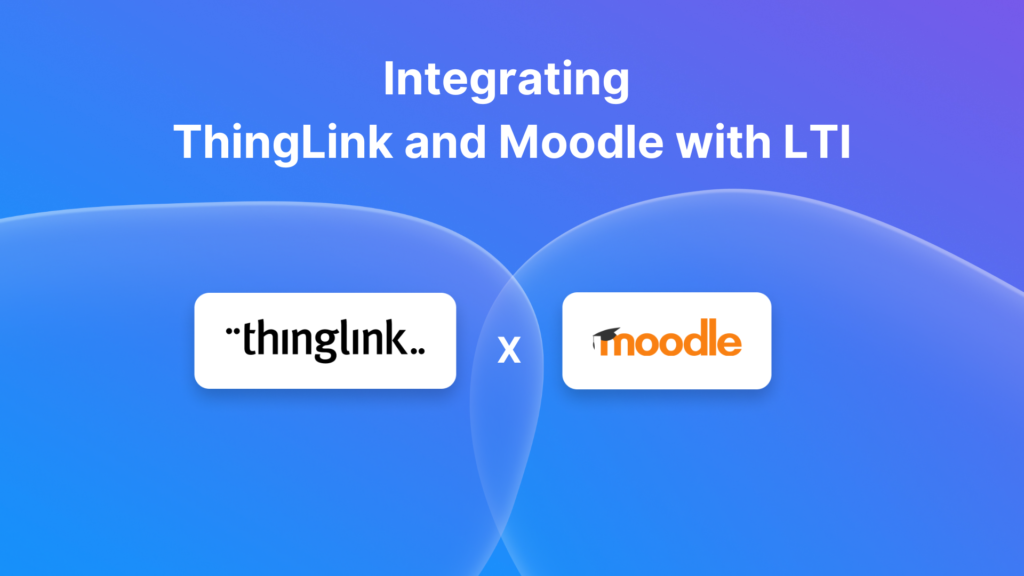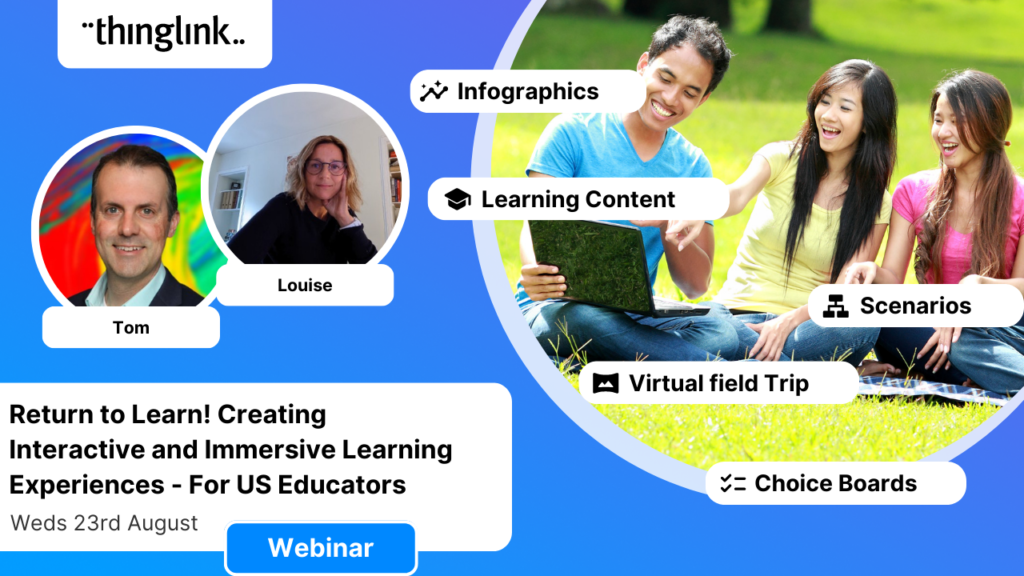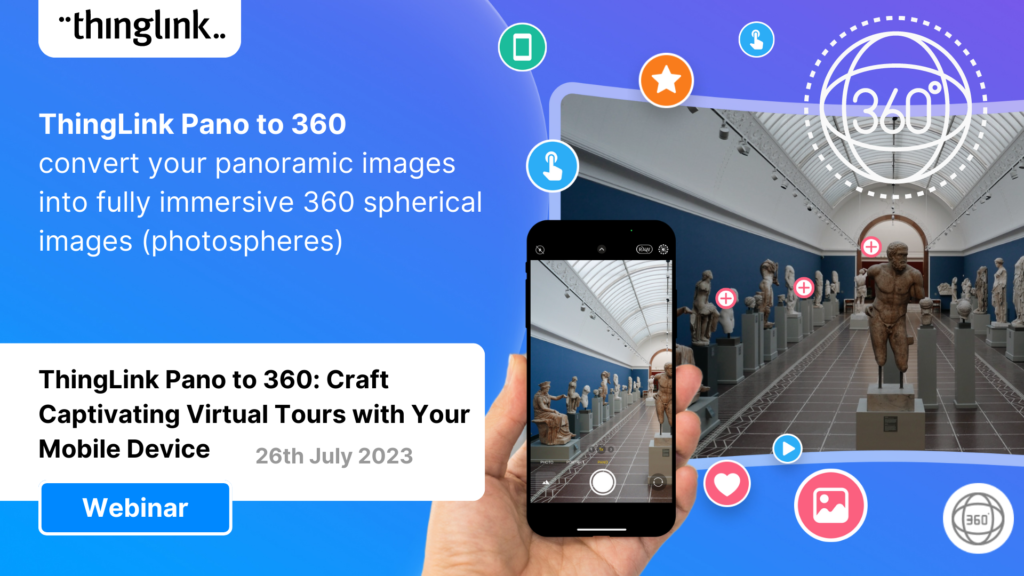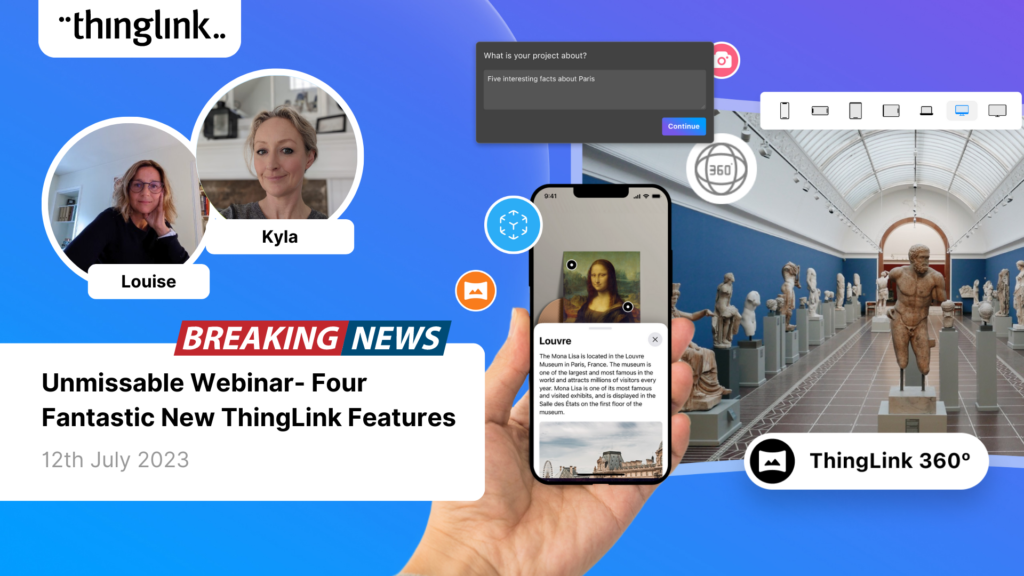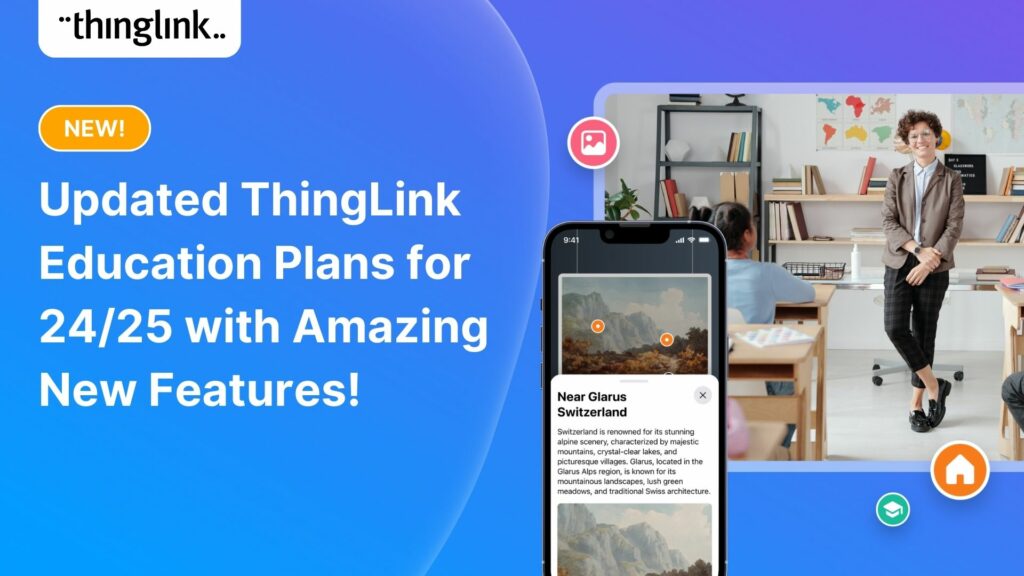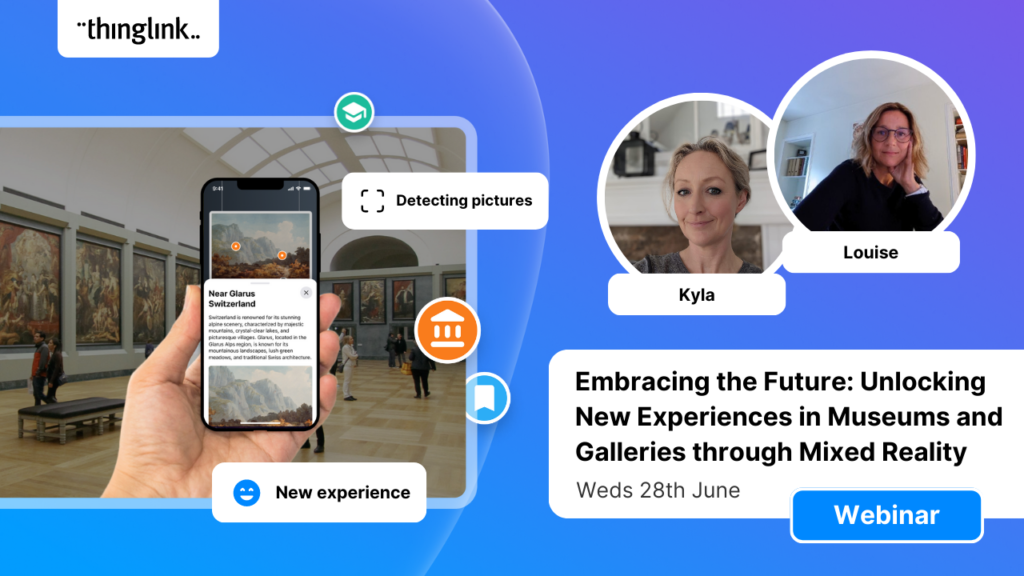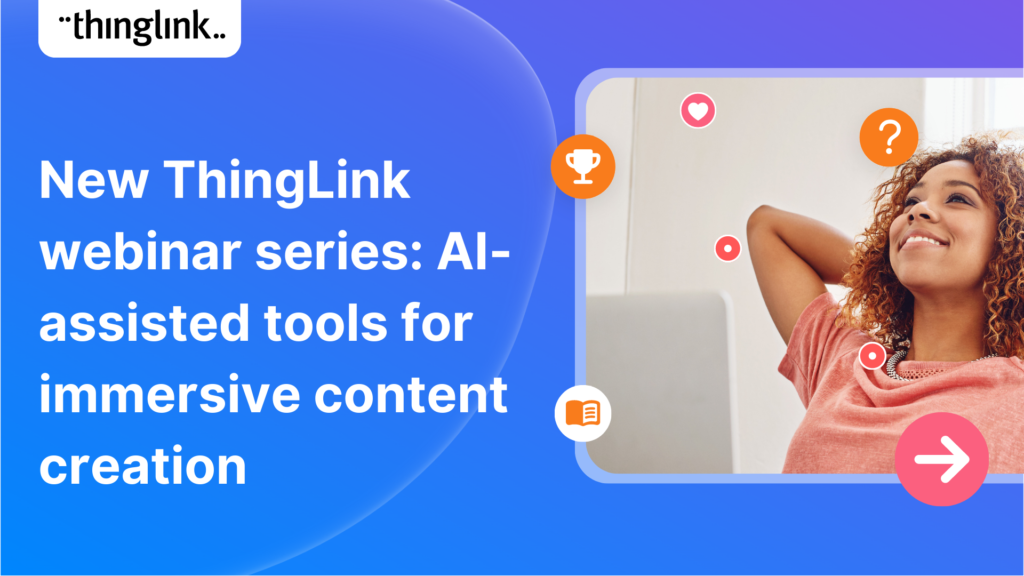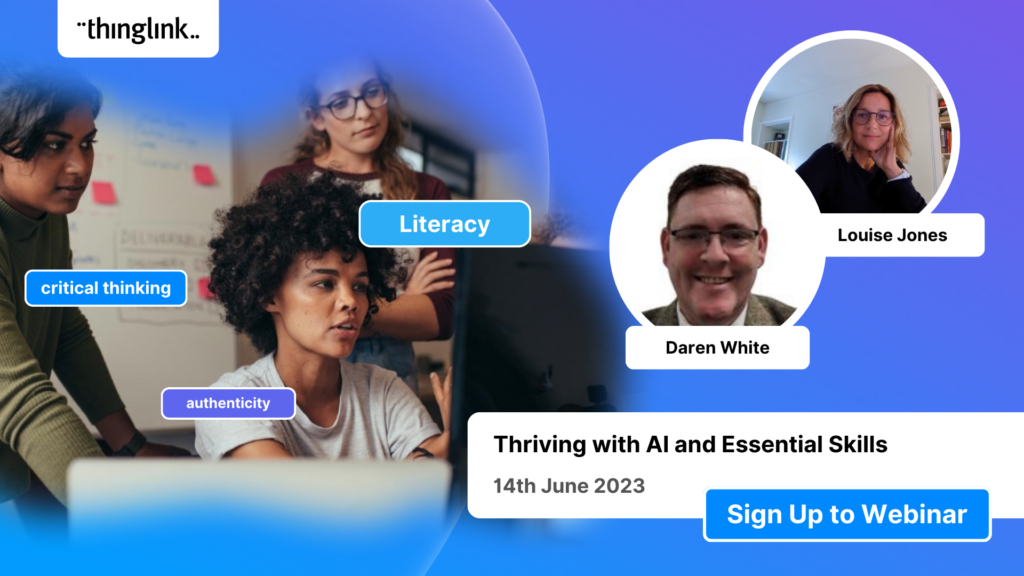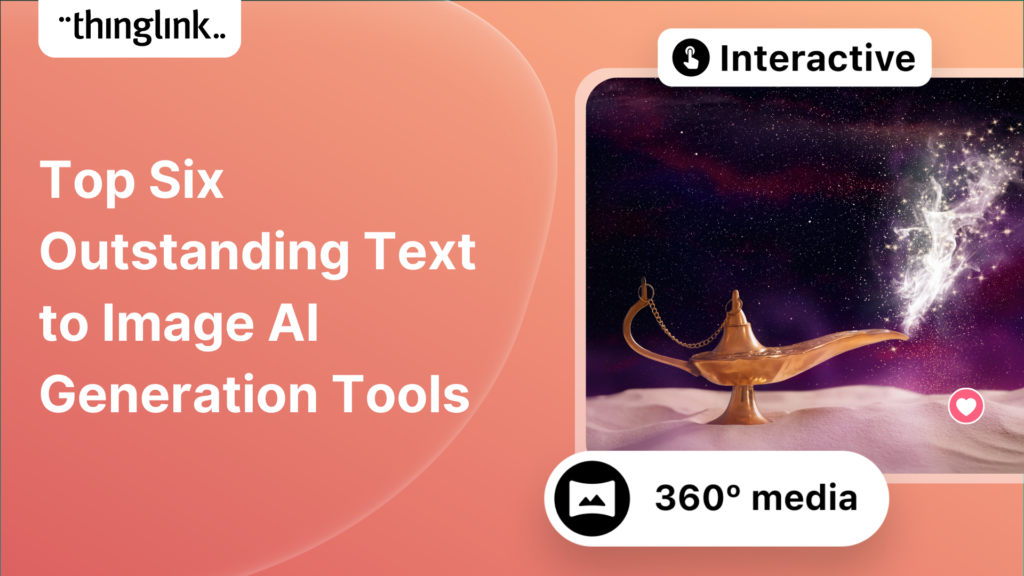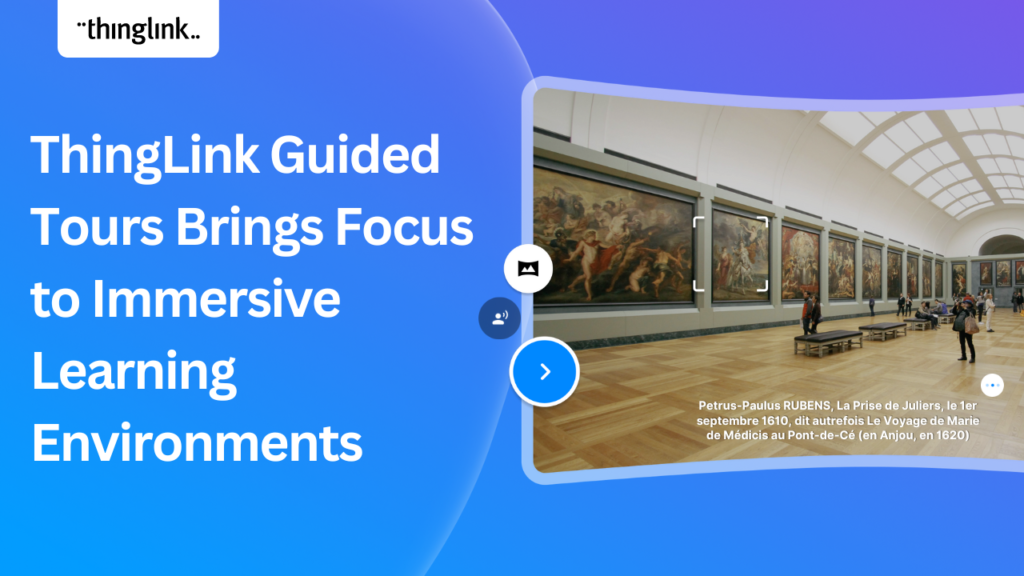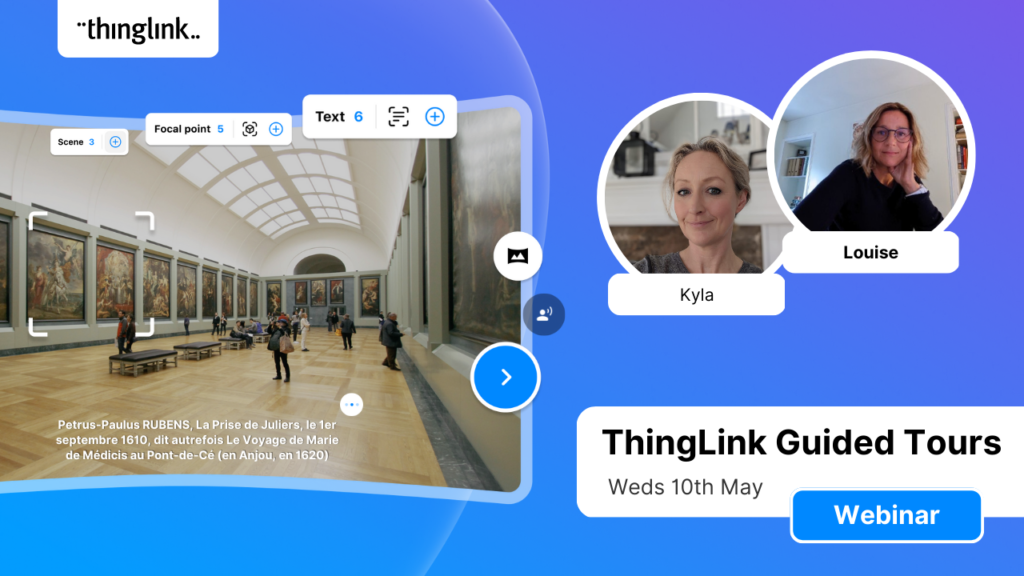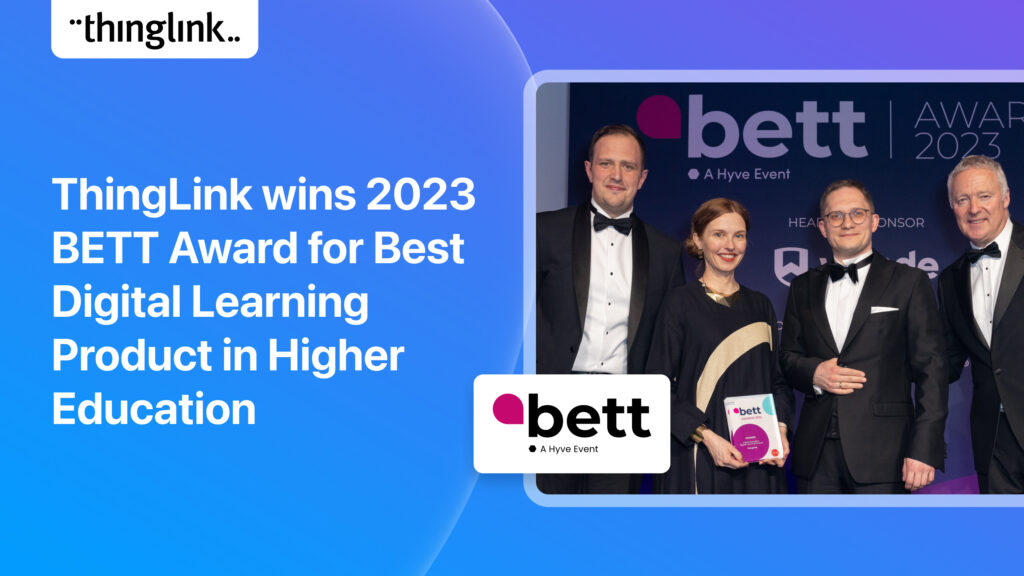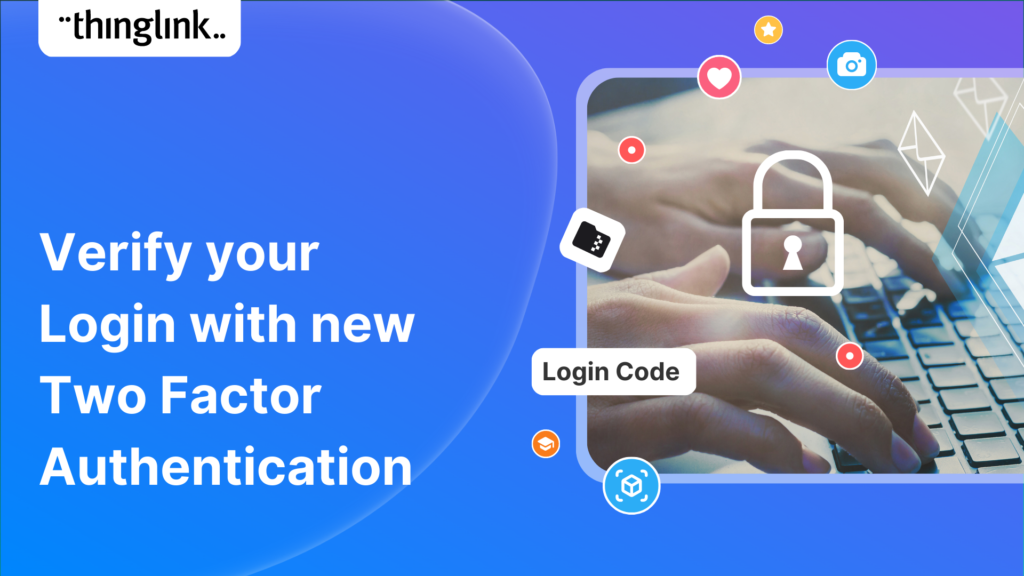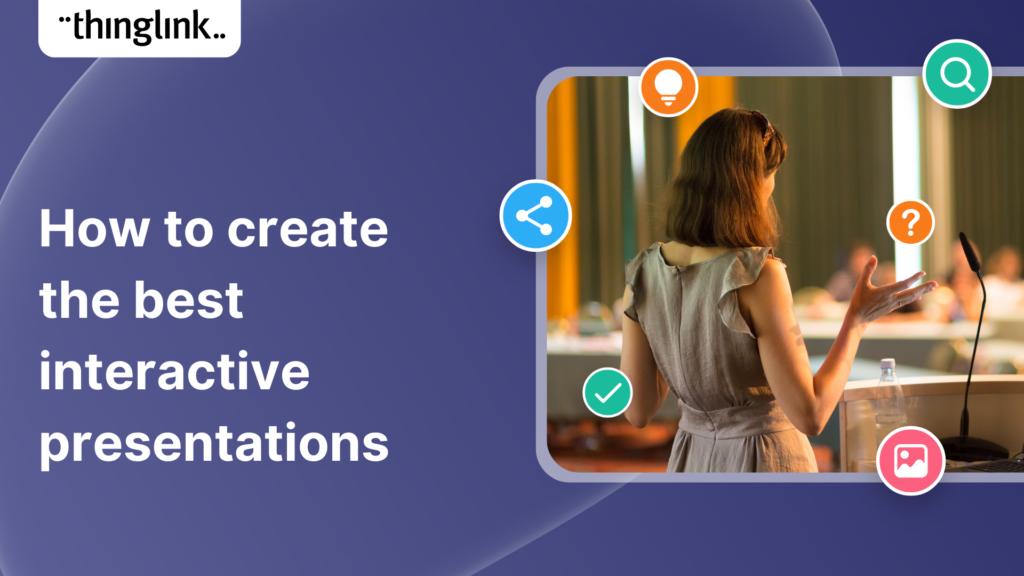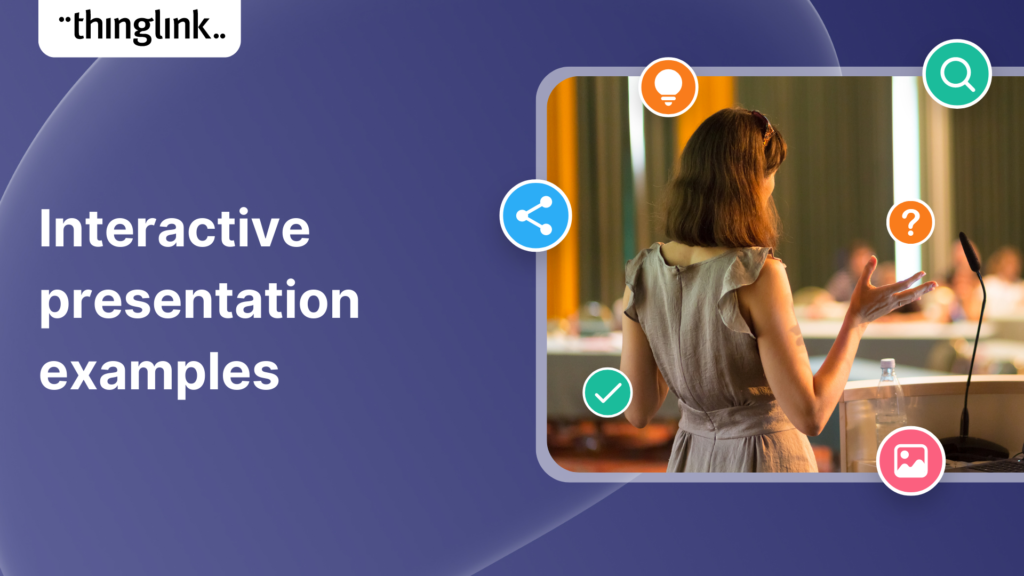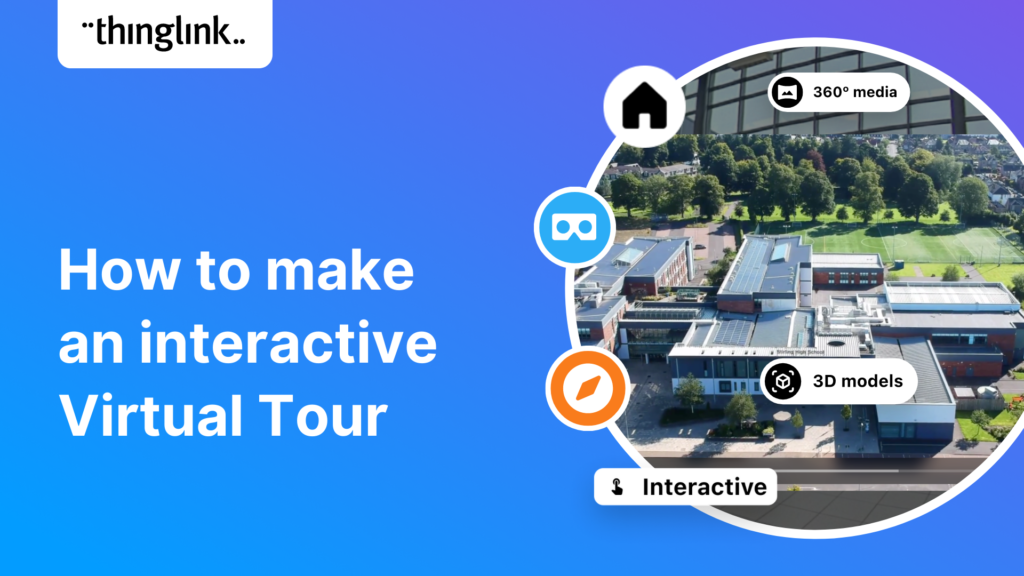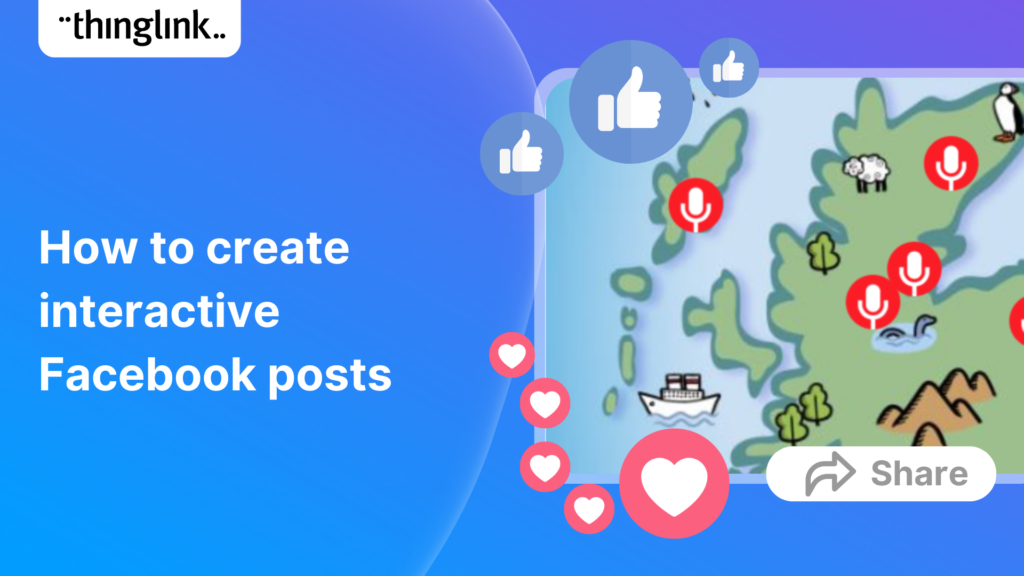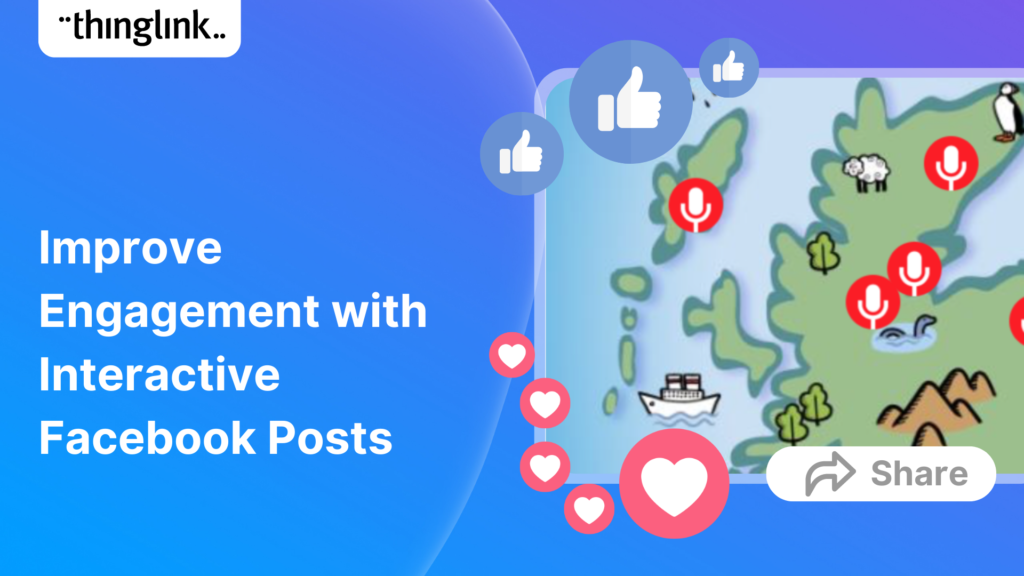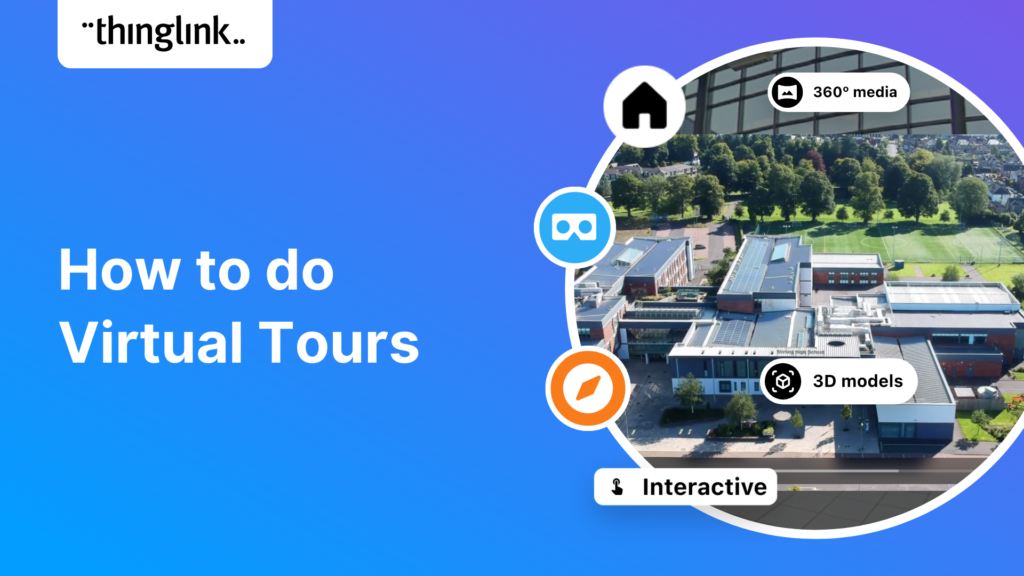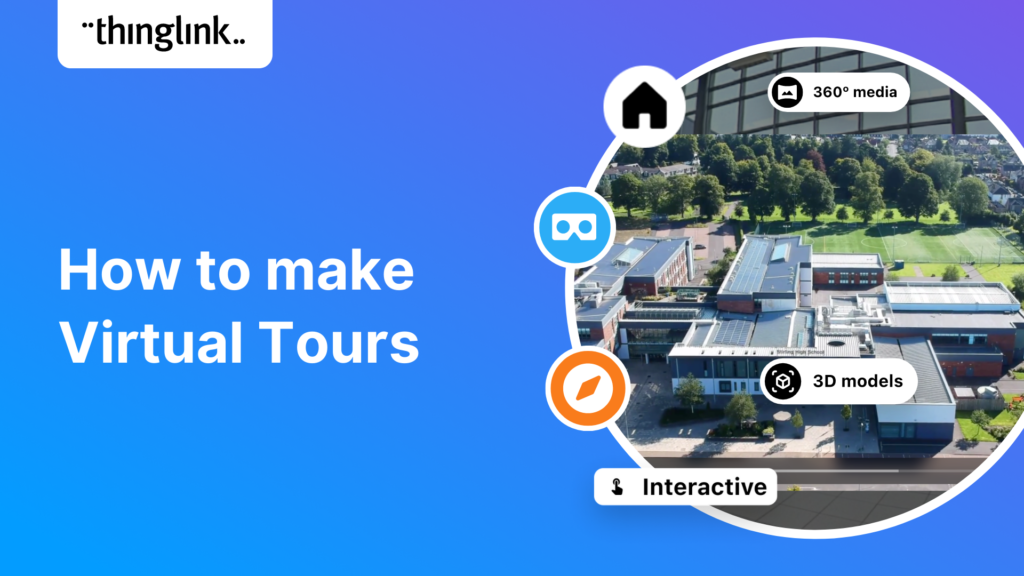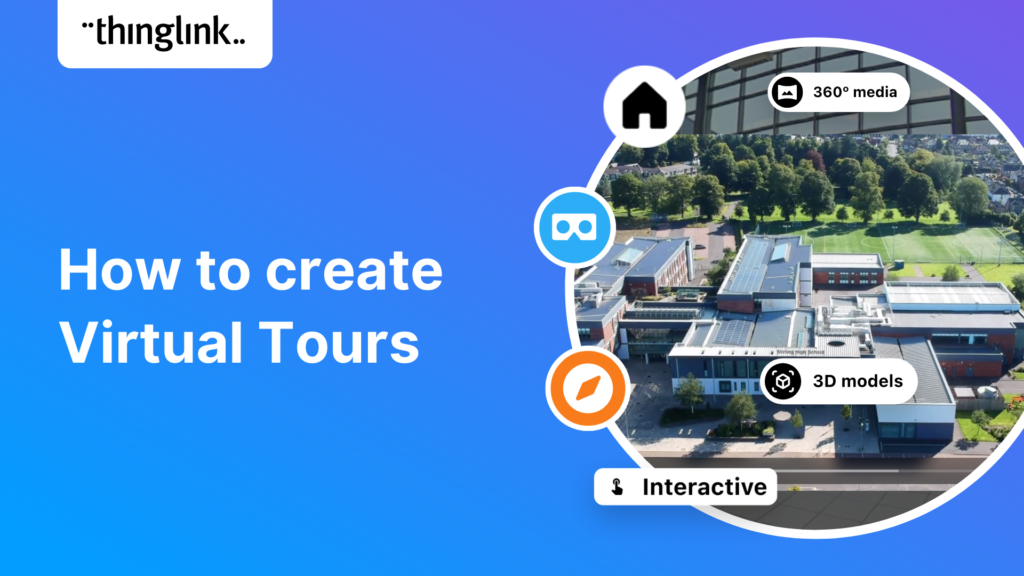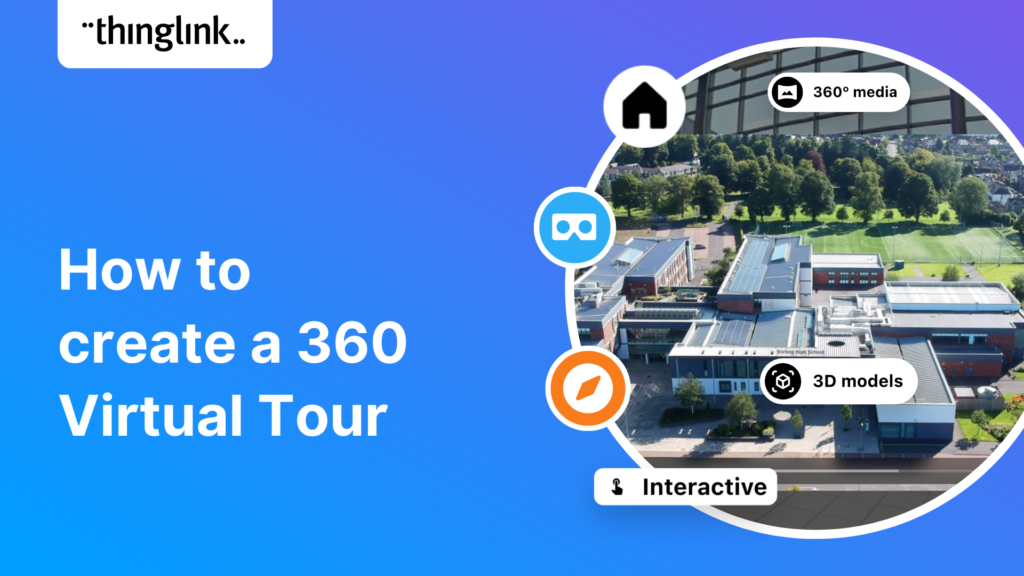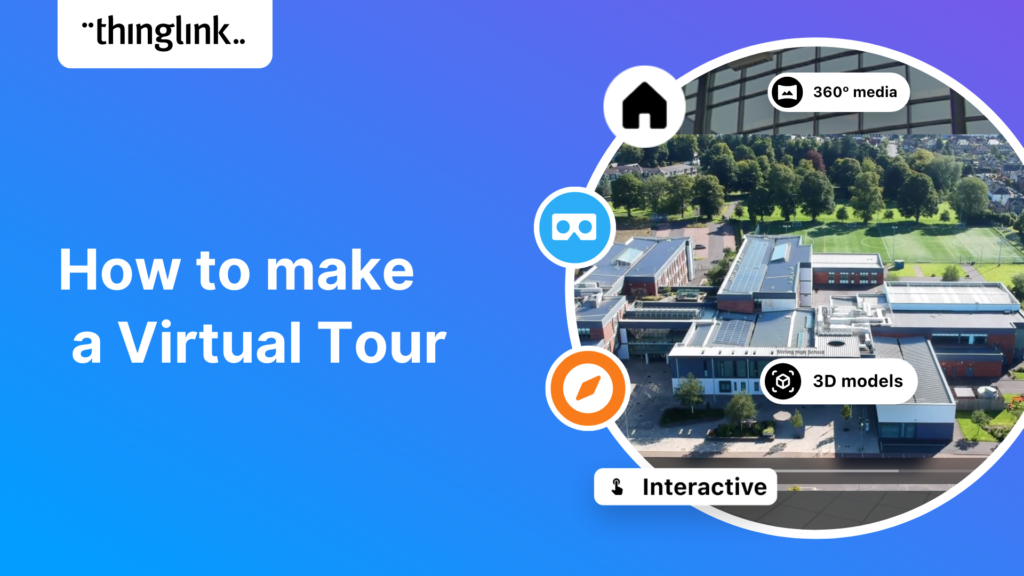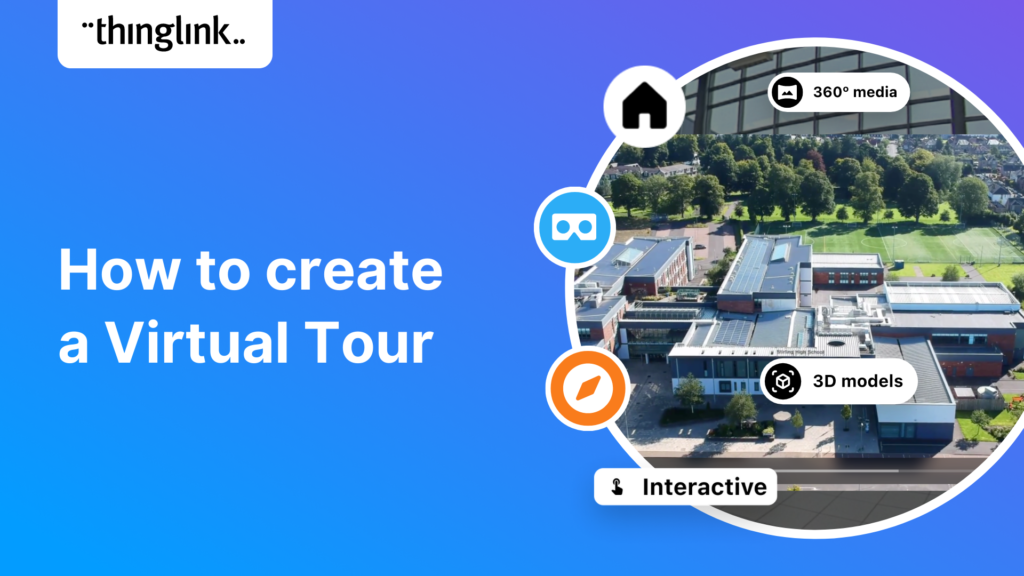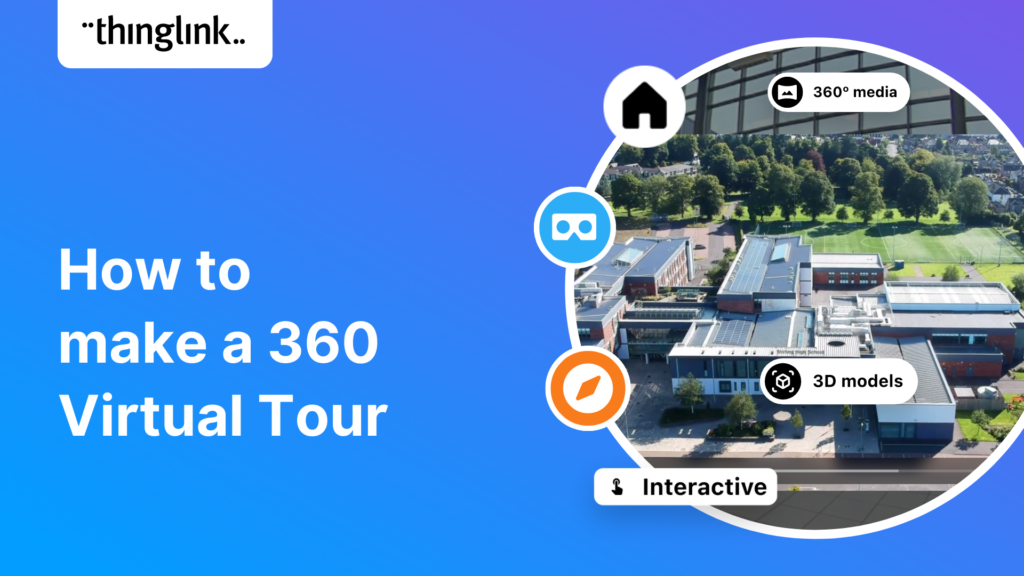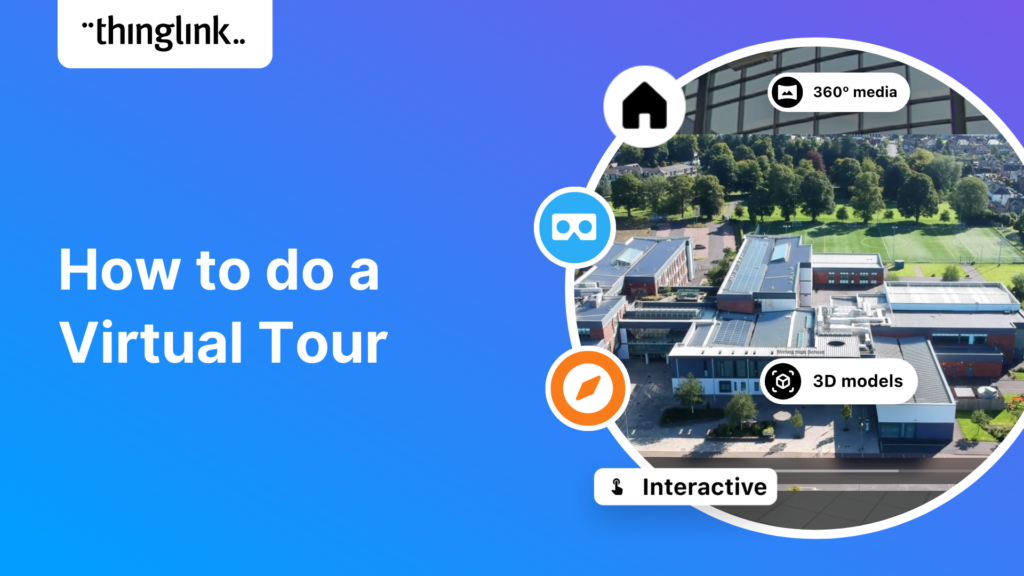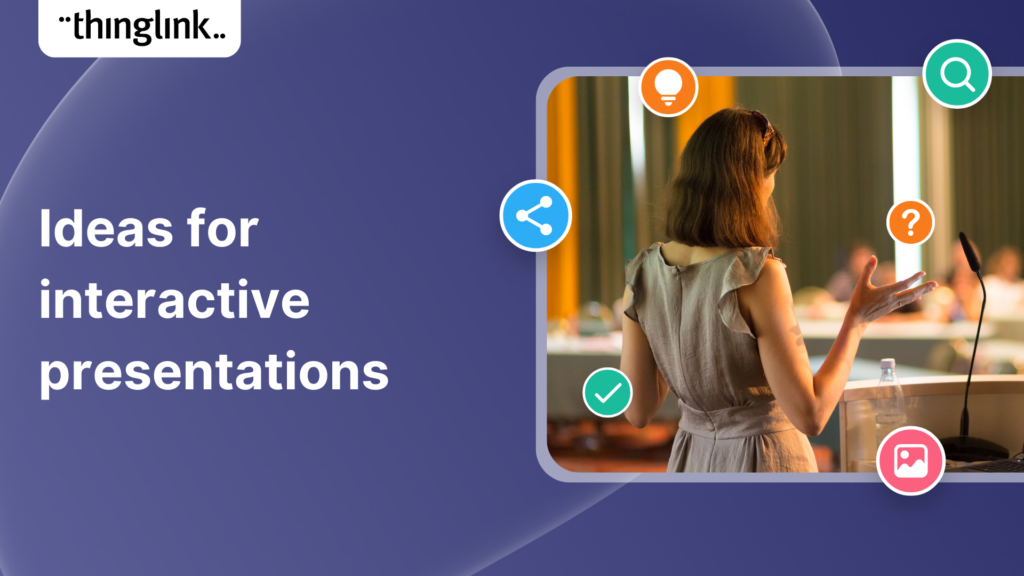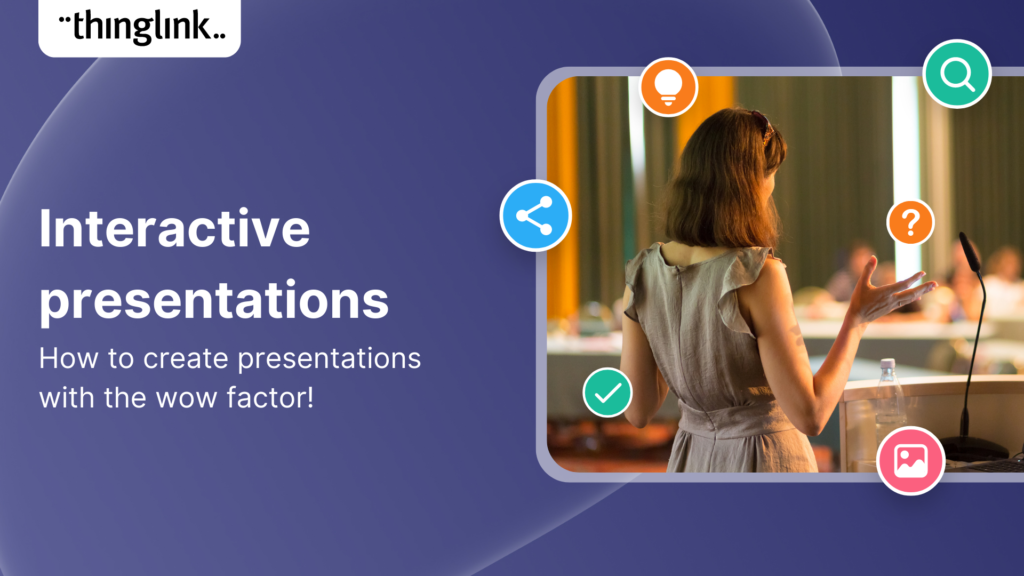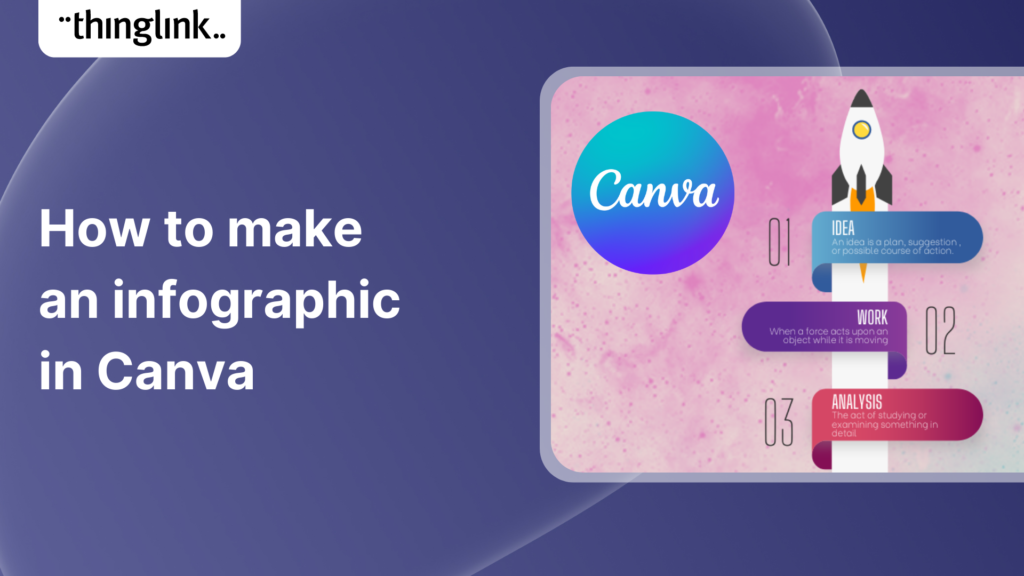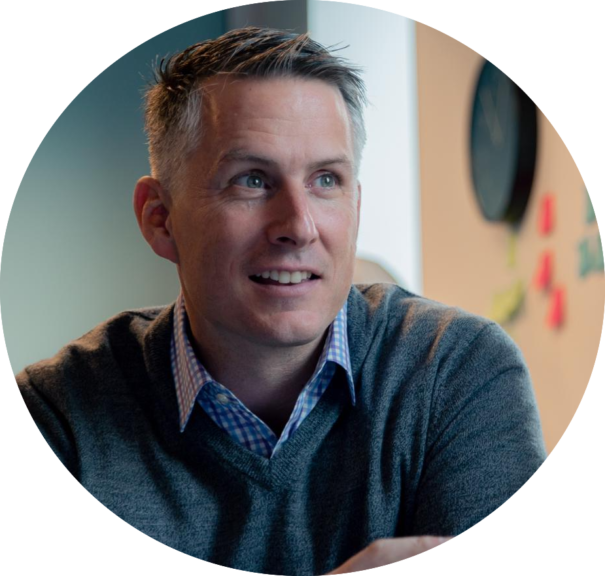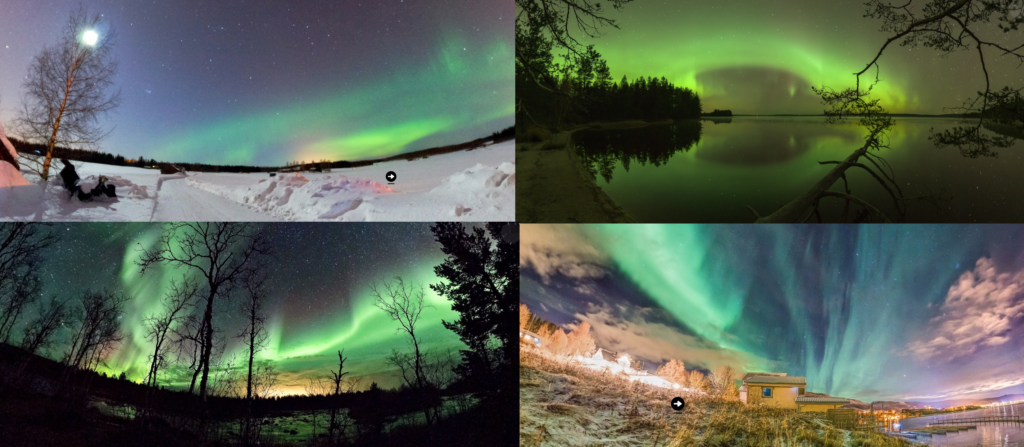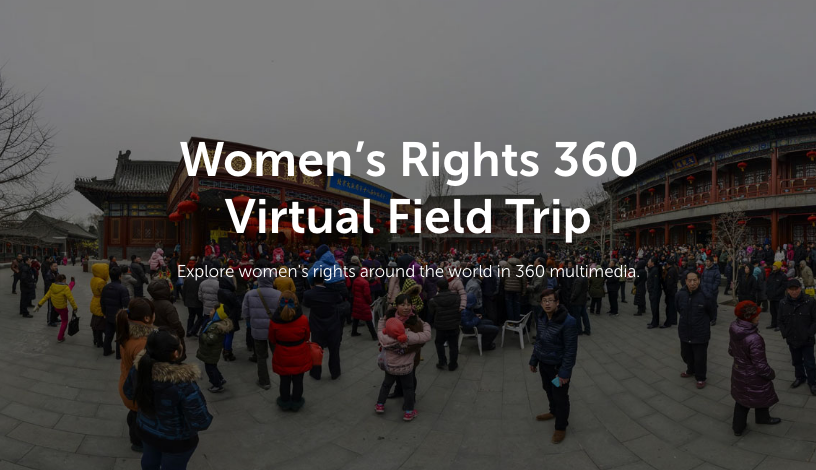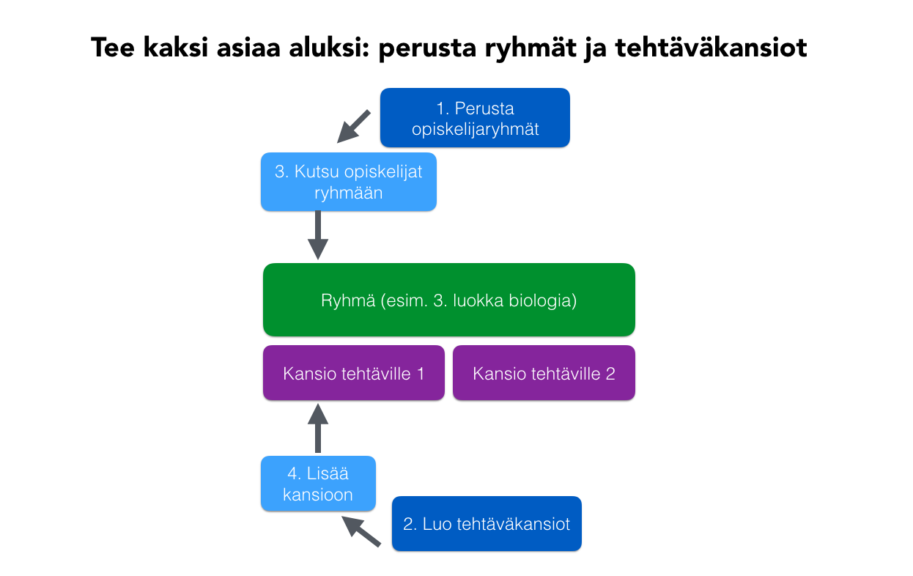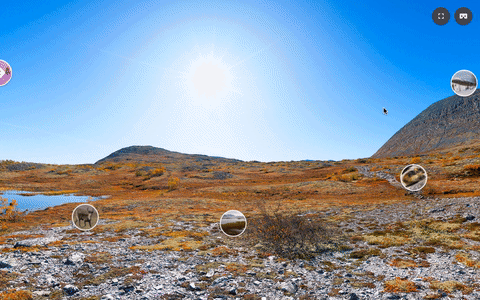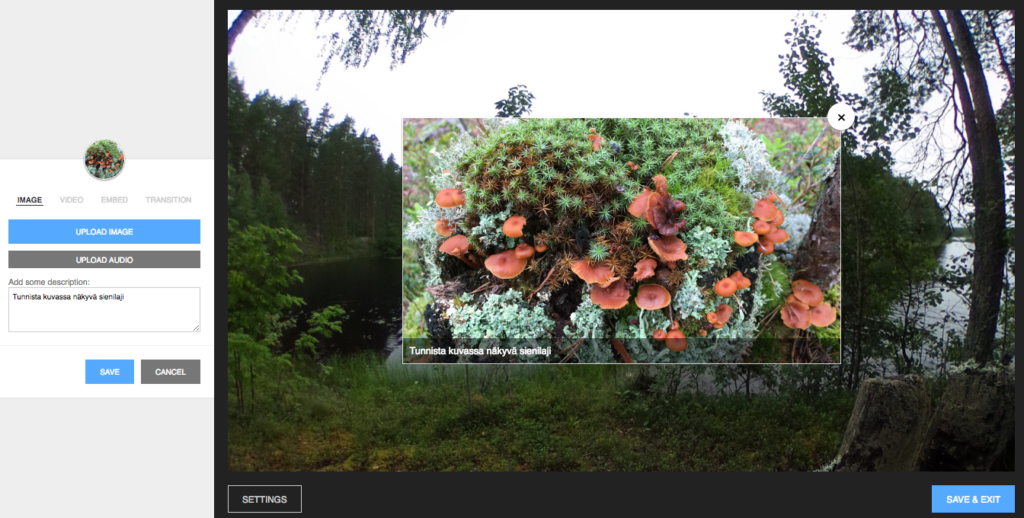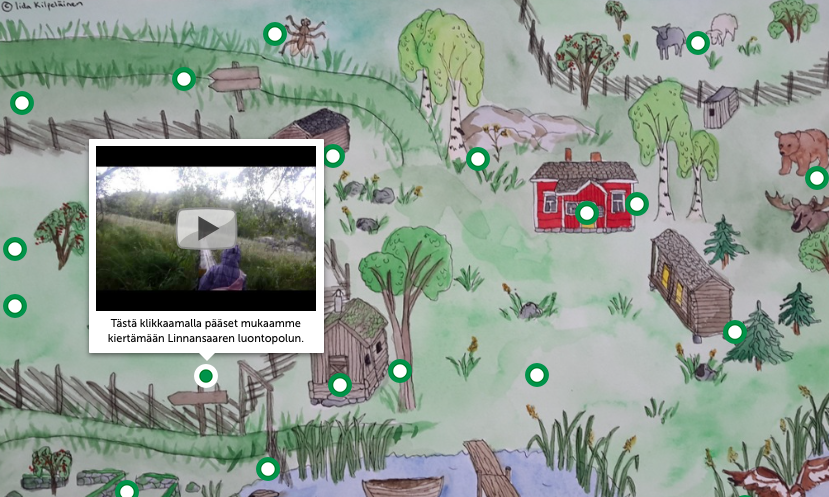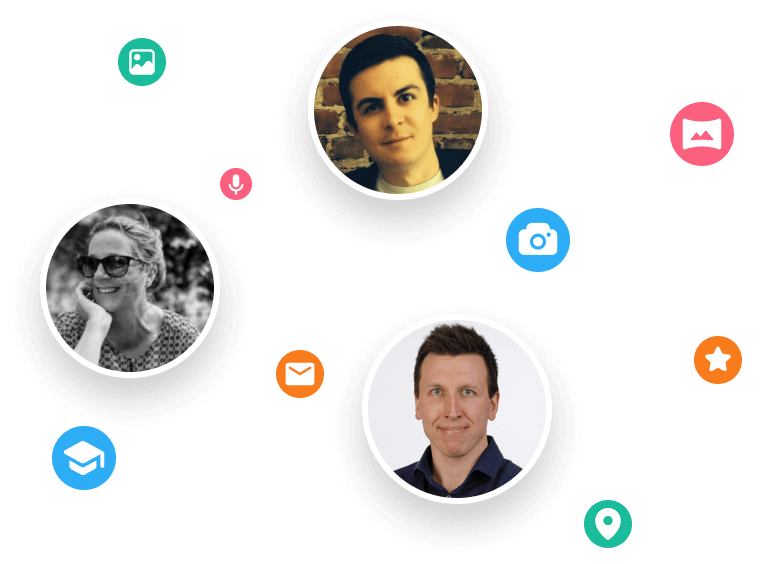This choice board keeps all the onboarding content in one place and demonstrates the wide variety of content that can be created in ThingLink. Open this example...
 Kyla Ball
1 min read
Kyla Ball
1 min read
Virtual tours of a university theater department using 360 videos Key features The virtual tour was created by the theater arts department of Texas Christian University....
 Kyla Ball
1 min read
Kyla Ball
1 min read
Campus tour of college to encourage enquiries and enrollment Click to open in a new tab Click to open in an Accessible Web Player view Key features In this exemplary...
 Kyla Ball
2 min read
Kyla Ball
2 min read
Operational and safety training delivered using 360 image and 360 video This example was created in the ThingLink Multimedia Editor and demonstrates how the inspection...
 Kyla Ball
2 min read
Kyla Ball
2 min read
Literary setting, themes and characters recreated in an escape room format This example is created with the ThingLink Multimedia Editor, using the Generate with...
 Kyla Ball
1 min read
Kyla Ball
1 min read
Standard Operating Procedure (SOP) broken down into simple steps. This example is created with the ThingLink Multimedia Editor, it features a complex process with...
ThingLink Luminaries is a series of guest blog posts highlighting certified trainers who are creating interactive and immersive experiences to make learning...
Stockholm, April 8th, 2025 – ThingLink, the leading platform for creating and sharing immersive learning experiences across platforms and devices, is now available...
ThingLink Luminaries is a series of guest blog posts highlighting certified trainers who are creating interactive and immersive experiences to make learning...
ThingLink Luminaries is a series of guest blog posts highlighting certified trainers who are creating interactive and immersive experiences to make learning more...
💡 Did you know that organizations with a strong onboarding process improve new hire retention by 81% and productivity by over 50%?!* The days before and at the...
As the modern workforce evolves, creating employee training programs that are engaging, impactful, and scalable has been a growing challenge for organizations. ...
Join us for an inspiring and practical webinar where Crosthwaite Primary School share how they’ve designed their curriculum to foster creativity, community collaboration,...
ThingLink and Igloo have the pleasure of inviting you to an immersive get-together on Monday 20th January at the Igloo office in London. Event Details 📅...
Looking for a meaningful gift to share this holiday season? Give the gift of easy immersive learning with ThingLink! With the ThingLink Referral Program, you can...
Following recent updates and improvements to ThingLink Scenario Builder, ThingLink now allows organizations to create customizable landing pages for easy sharing...
Over the next few weeks, ThingLink will be rolling out a series of new or updated products that are essential for any organization that is looking to modernize ...
Updates and improvements to ThingLink’s Scenario Builder offer a quick and easy solution for creating immersive learning and interactive training experiences,...
To help you stay ahead, we’re excited to present our webinar “Innovation in Learning and Development”, where we’ll explore these emerging trends...
We are delighted to share that ThingLink now supports xAPI for tracking and sharing analytics from immersive learning experiences with other learning systems. This,...
Creating accessible learning experiences is critical for educators, trainers and student creators, but it need not be daunting! ThingLink is a platform that allows...
Optimize Your User Guides or Product Marketing Strategies with Interactive Product Demonstrations Using ThingLink Capturing your target audience’s attention...
ThingLink has become an essential tool across numerous industries, making the learning experience more relevant and relatable at every stage. The impact in healthcare...
We’re excited to invite you to our special webinar, unveiling the new ThingLink Certified Trainers Program. Louise from ThingLink and L. Michelle Salvant,...
The world faces numerous sustainability-related challenges, threatening the future of our planet. Those issues are often hard to grasp without direct exposure to...
Now On-Demand! ThingLink is absolutely thrilled to present an exclusive webinar titled “From EdTech to PedTech: The Pedagogical Power of an Immersive Experience.”...
Discover the future of nursing education with the “Care for Europe” project, where immersive tours and interactive modules seamlessly prepare students...
💡 ThingLink Launches their AR Solution: Augmented Reality Simplified for All 📱 Breathe life into the ordinary with ThingLink’s brand new Augmented Reality...
Scalable XR Project, spearheaded by ThingLink Oy, embarks on a transformative journey to redefine the landscape of XR technology in learning and development. This...
Join Us at the ClassVR and Google for Education Stands We’re thrilled to say the team will be returning to the BETT show in London January 24th and 25th. ...
At ThingLink, we are committed to providing educators with the best possible tools and resources to embrace interactive and immersive learning experiences....
Unlock the Secrets to Crafting Mesmerizing 360° Visuals for a Game-Changing Learning Experience! The future of immersive learning is not just about consuming content—it’s...
New Webinar! Masterclass in Crafting Immersive Branching Learning Experiences with ThingLink Scenario Builder In the world of eLearning, branching scenarios have...
Over the last few years, teachers and other educators have successfully transitioned their classrooms, lecture halls and labs to the cloud, set up digital learning...
ThingLink and Blockade Labs Skybox AI 360 Image Generation = Infinite Uses! We’re excited to extend an invitation to watch our special webinar that aims to...
ThingLink, an award-winning immersive learning technology platform is announcing a strategic partnership with Blockade Labs, creators of Skybox AI, an innovative...
This article provides an overview of integrating ThingLink into Moodle courses using the Learning Tools Interoperability (LTI) 1.3 standard. This integration allows...
Our webinar for US Educators with Special Guest Host Tom Mullaney. It was absolutely fabulous! Dive Deep into the World of Immersive and Interactive Learning with...
In response to the growing demand for a mobile-friendly solution to capture Photosphere images after the discontinuation of the Google Street View Camera app, ThingLink...
ThingLink has been a leader in learning technologies, consistently seeking innovative ways to stay ahead of the curve. Not only are we bringing you new ways to ...
Your school or organization can now have access to our much-loved multimedia editor, ThingLink Scenario Builder 2.0 with learner assessment capture in your LMS,...
ThingLink has been a leader in learning technologies, consistently seeking innovative ways to stay ahead of the curve. As pioneers of mixed reality experiences ...
In the past months, our team has had several internal discussions about the potential of AI in immersive content creation. AI as a topic is not new. We have...
This webinar was live on the 14th June! ThingLink has been a leader in learning technologies, consistently seeking innovative ways to stay ahead of the curve. When...
Artificial Intelligence (AI) tools are rapidly evolving and one of the most fascinating and incredibly useful applications is image generation, particularly text-to-image....
UPDATE: Please note that as of 10 October 2024, the BETA Guided Tours feature will be partly deprecated and available only for creators who have previously created...
UPDATE: Please note that as of 10 October 2024, the BETA Guided Tours feature will be partly deprecated and available only for creators who have previously created...
ThingLink received the 2023 BETT award in the Higher Education Digital Learning Product category that rewards exemplary software for the higher education sector....
Mitigate Risk with Two Factor Authentication ThingLink has released a new feature enabling ‘Login Verification’ for your individual account and also as a setting...
Laaja-alainen osaaminen rakentuu autenttisissa oppimisympäristöissä ja sitä voidaan vahvistaa myös simulaatioiden avulla. Virtuaalisissa oppimisympäristöissä...
What are interactive presentations? In business, education and the cultural sector, presentations are a common way to share information and ideas. But what if your...
What are interactive presentations? In business, education and the cultural sector, presentations are a common way to share information and ideas. But what if your...
Are you looking to create Virtual Tours and Expeditions? Do you need to view tours in Virtual Reality mode? ThingLink is the perfect solution for the task. This...
As a business owner who is already using a digital marketing strategy, you’ll know that social media is an excellent way to reach new customers and grow your...
As a business owner who is already using a digital marketing strategy, you’ll know that social media is an excellent way to reach new customers and grow your...
Are you looking to create Virtual Tours and Expeditions? Do you need to view tours in Virtual Reality mode? ThingLink is the perfect solution for the task. This...
Are you looking to create Virtual Tours and Expeditions? Do you need to view tours in Virtual Reality mode? ThingLink is the perfect solution for the task. This...
Are you looking to create Virtual Tours and Expeditions? Do you need to view tours in Virtual Reality mode? ThingLink is the perfect solution for the task. This...
Are you looking to create Virtual Tours and Expeditions? Do you need to view tours in Virtual Reality mode? ThingLink is the perfect solution for the task. This...
Are you looking to create Virtual Tours and Expeditions? Do you need to view tours in Virtual Reality mode? ThingLink is the perfect solution for the task. This...
Are you looking to create Virtual Tours and Expeditions? Do you need to view tours in Virtual Reality mode? ThingLink is the perfect solution for the task. This...
Are you looking to create Virtual Tours and Expeditions? Do you need to view tours in Virtual Reality mode? ThingLink is the perfect solution for the task. This...
Are you looking to create Virtual Tours and Expeditions? Do you need to view tours in Virtual Reality mode? ThingLink is the perfect solution for the task. This...
Are you looking to create Virtual Tours and Expeditions? Do you need to view tours in Virtual Reality mode? ThingLink is the perfect solution for the task. This...
Are you looking to create Virtual Tours and Expeditions? Do you need to view tours in Virtual Reality mode? ThingLink is the perfect solution for the task. This...
What are interactive presentations? In business, education and the cultural sector, presentations are a common way to share information and ideas. But what if your...
Twitter is a powerful social media tool for large and small businesses, but many struggle to use it effectively. Creating interactive posts is a great way to engage...
As a business owner who is already using a digital marketing strategy, you’ll know that social media is an excellent way to reach new customers and grow your...
What are interactive presentations? In business, education and the cultural sector, presentations are a common way to share information and ideas. But what if your...
1. What is an infographic? An infographic is a visual representation of complex information or data. It can include graphic elements such as icons, pie charts, ...
1. What is an infographic? An infographic is a visual representation of complex information or data. It can include graphic elements such as icons, pie charts, ...
In this blog post, we’ll show you how to make an infographic in Microsoft PowerPoint. Working with shapes, images, icons, and text you can easily create a...
In this blog post, we’ll show you how to make an infographic in Microsoft PowerPoint. Working with shapes, images, icons, and text you can easily create a...
In this blog post, we’ll show you how to make an infographic in Microsoft PowerPoint. Working with shapes, images, icons, and text you can easily create a...
In this blog post, we’ll show you how to make an infographic in Microsoft PowerPoint. Working with shapes, images, icons, and text you can easily create a...
In this blog post, we’ll show you how to make an infographic in Microsoft PowerPoint. Working with shapes, images, icons, and text you can easily create a...
In this blog post, we’ll show you how to make an infographic in Microsoft PowerPoint. Working with shapes, images, icons, and text you can easily create a...
ThingLink, the leading provider of smart visual media solutions for online education and publishing welcomes Zach Tussing as the firm’s Chief Revenue Officer...
This is a great opportunity for new graduates in a growing education and media technology startup with a global mission. We are seeking a junior marketing and sales...
The idea for our 2019 holiday greeting came from Philip Pullman’s story of the young Lyra Belacqua, who travels to North to find out about Dust, the mysterious...
...
Suomalainen koulutusteknologiaosaaminen sai näkyvyyttä Lontoossa kun ThingLink suoriutui voittajaksi yli 170 yrityksen joukosta EdTechX Global Rise Awards -kilpailussa....
In celebration of International Women’s Day, ThingLink has created a series of interactive 360 stories highlighting information about education, healthcare, social...
Suomalaisissa kouluissa on jo kymmeniä tuhansia ThingLink-käyttäjiä. Tänä syksynä kutsumme koulut ja eri asteiset oppilaitokset jakamaan omia taltiointeja...
Give fans a deeper connection to their favorite shows with 360° set tours, interviews and more. CLICK HERE to watch our 360° Entertainment Webinar. Or, read...
...
Interaktiivisten kuvien julkaisupalvelu ThingLink ja opetusalan koulutusorganisaatio Edutaito ovat tänään julkistaneet kumppanuuden. Edutaito alkaa kouluttamaan...
360-kuvaaminen on hauska ja helppo tapa rakentaa omia virtuaalitodellisuuskokemuksia, jossa katsoja tuntee seisovansa kuvaajan paikalla. 360-kuvaaminen soveltuu...
Jokin viikko sitten entinen kollegani Juha Leminen Helsingin yliopiston tutkijakoulusta laittoi minulle viestin ja linkin vuoden 2014 peruskoulun opetussuunnitelman, ...
Kuvien käyttämistä muistin apuna ja kielten opiskelussa on tutkittu laajasti. Kun uusi asia esitetään useammalla kuin yhdellä tavalla, oppiminen tehostuu....
ThingLinkin avulla valokuviin ja videoihin voi lisätä havainnointia ja oppimista tukevaa lisäinformaatiota, kuten esimerkiksi tekstiä, kuvia, videota, ääntä...